Prendre une capture d'écran sur votre ordinateur portable, votre ordinateur de bureau ou votre smartphone est une simple et Easy traiter. Ici, je vais partager un guide étape par étape sur les raccourcis faciles et une combinaison de boutons sur comment faire une capture d'écran sur Windows, Mac, Android et iOS (iPhone et iPad).
- Comment faire une capture d'écran sur Windows 10/11 ⇣
- Comment faire une capture d'écran sur Mac ⇣
- Comment faire une capture d'écran sur Android ⇣
- Comment faire une capture d'écran sur iPhone / iPad ⇣
Les captures d'écran, parfois également appelées capture d'écran ou capture d'écran, sont une image qui capture le contenu affiché sur votre écran. Cela vous aide à partager exactement ce que vous voyez avec les autres.
Prendre, partager et enregistrer des captures d'écran sont très utiles. Ils agissent comme un artefact du nouvel âge qui peut être utilisé comme un référence ou même servir de preuve pour montrer aux autres que vous voyez vraiment ce que vous êtes.
Les captures d'écran vous aident également archiver le passé et vous permettent de capturer des choses que vous ne voulez pas oublier, comme capturer un message WhatsApp avant qu'il ne disparaisse ou ne soit supprimé.
Ces images ne sont pas seulement pratiques, elles sont révolutionnaires pour améliorer les performances au travail plus rapidement et valent mille mots !
Windows, Mac, Android et iOS ont chacun une ou plusieurs méthodes pour prendre une capture d'écran. Mon guide simple et direct explique comment prendre des captures d'écran sur ces quatre appareils.
Comment faire une capture d'écran sur Windows / PC
Prendre une capture d'écran ou une capture d'écran est un moyen simple d'enregistrer une image de l'écran de votre ordinateur.
Que vous souhaitiez capturer une fenêtre spécifique ou tout votre écran, il existe quelques moyens simples de le faire.
Une méthode courante consiste à utiliser des raccourcis clavier comme appuyer et maintenir la touche Windows et Impr écran sur un PC Windows ou Commande + Maj + 3 sur un Mac.
Vous pouvez également utiliser le bouton de capture dans certains éditeurs d'images ou d'autres logiciels pour prendre rapidement une capture d'écran.
Quelle que soit la méthode que vous choisissez, la capture d'écran est un moyen efficace et pratique d'enregistrer des informations importantes ou des images que vous souhaitez référencer ultérieurement.
Les captures d'écran sous Windows ne nécessitent que quelques frappes pour capturer l'affichage de votre écran. Je vais partager sept façons simples de vous aider.
Que vous ayez mis à niveau vers Windows 11 ou encore vous êtes avec Windows 10, vous pourrez faire des captures d'écran d'une section de votre écran ou de tout l'écran.
Windows 10 et Windows 11 ont tous deux les mêmes fonctionnalités intégrées et de nombreux raccourcis clavier qui vous aideront à prendre une capture d'écran en quelques secondes.
Capture et esquisse

La Fonctionnalité Snip & Sketch est plus facile d'accéder et de partager des captures d'écran que l'outil de capture précédent. Il vous permet même de capturer une capture d'écran d'une fenêtre sur votre bureau.
Le moyen le plus simple d'activer la fonction Snip & Sketch consiste à utiliser le raccourci clavier Touche Windows + Maj + S.
Vous pouvez également accéder à cette fonctionnalité sous la liste alphabétique des applications de la Accueil bouton ou même dans la barre de notification où il est appelé Capture d'écran.
Si vous ne vous souvenez pas du raccourci clavier, vous pouvez toujours rechercher l'application, puis l'épingler à votre barre des tâches.
Le raccourci clavier ou le bouton de notification apparaîtra sur votre écran et ouvrira un petit menu en haut de votre écran.
Ce menu vous permet de sélectionner le type de capture d'écran que vous souhaitez prendre : forme rectangulaire, libre, plein écran ou fenêtre.
Après avoir pris votre capture d'écran, elle sera enregistrée dans votre presse-papiers et s'affichera sous forme de notification dans le coin inférieur droit de votre écran.
Cliquez sur cette notification pour ouvrir votre capture d'écran dans l'application Snip & Sketch. Ici, vous pouvez partager ou enregistrer votre capture d'écran.
Si vous avez ouvert l'application Snip & Sketch à partir du Accueil menu ou recherché, l'application ouvrira une petite fenêtre en haut de votre écran.
Ensuite, vous devez cliquer sur le Nouveauté en haut à gauche pour capturer votre capture d'écran et ouvrir le petit panneau.
Ce processus est un peu plus long que celui ci-dessus, mais il vous permet de retarder ou de maintenir la capture d'écran.
À côté de la Nouveauté , cliquez sur la flèche vers le bas pour retarder une capture de 3 à 10 secondes.
Outil Capture

La Outil Capture existe depuis 2007. Bien qu'il ait été supprimé de la liste des applications sous le Accueil bouton, vous pouvez facilement y accéder via la barre de recherche.
Pour démarrer le processus de capture d'écran, cliquez sur le bouton Nouveauté bouton. La capture rectangulaire est le type de capture par défaut, mais vous pouvez également choisir entre la forme libre, les fenêtres et les captures en plein écran.
L'inconvénient est que cette application n'enregistre pas automatiquement vos captures d'écran.
Vous devez les enregistrer manuellement dans l'application avant de quitter. Cependant, l'outil Capture copie automatiquement vos captures d'écran dans le presse-papiers.
Print Screen

Cliquez sur le Print Screen (parfois PrtSc) pour capturer votre plein écran. Votre capture d'écran ne sera pas enregistrée en tant que fichier, mais la capture d'écran sera copiée dans le presse-papiers.
Vous devrez ouvrir un outil de retouche d'image comme Microsoft Paint, collez la capture d'écran dans l'éditeur, puis enregistrez le fichier.
La PrtSc peut également être utilisé comme raccourci pour ouvrir le Outil Snip & Sketch.
Vous pouvez le configurer en allant sur Paramètres> Facilité d'accès> Clavier.
Activez le raccourci en utilisant le PrtSc bouton pour ouvrir la capture d'écran sous Raccourci d'impression d'écran.
Touche Windows + écran d'impression
Cette méthode capture votre plein écran et enregistre automatiquement votre capture d'écran.
Pour commencer, cliquez sur le Bouton Windows + bouton Imprimer l'écran.
Votre écran s'assombrira pendant un court instant pour indiquer que vous avez pris une capture d'écran. Vous pouvez trouver votre capture d'écran enregistrée dans le Images> Captures d'écran dossier.
Alt + Impr écran
Si vous souhaitez faire une capture d'écran rapide de votre fenêtre active, utilisez le raccourci clavier Alt + PrtSc.
Cette méthode capture votre fenêtre active actuelle et copie la capture d'écran dans votre presse-papiers.
Pour enregistrer votre capture d'écran, vous devrez l'ouvrir dans un éditeur d'images, puis enregistrer le fichier.
Barre de jeu
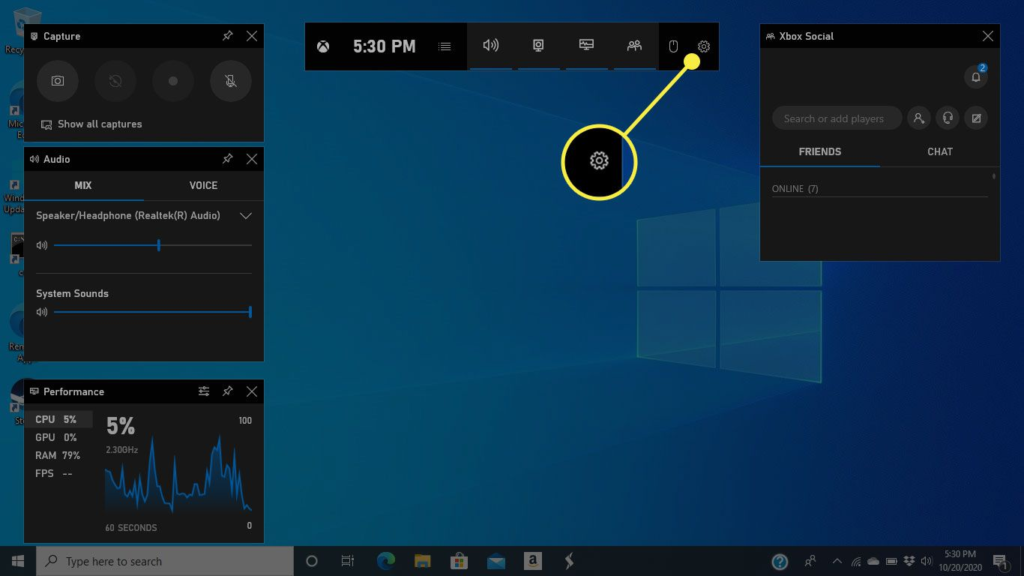
La Barre de jeu peut capturer une capture d'écran, que vous soyez en train de jouer ou non.
Tout d'abord, vous devez activer votre barre de jeu à partir de la page des paramètres.
Assurez-vous d'avoir allumé Enregistrez des extraits de jeu, des captures d'écran et diffusez en utilisant la barre de jeu.
Pour activer la barre de jeu, cliquez sur le bouton Bouton Windows + bouton G.
Ensuite, vous pouvez soit cliquer sur le bouton de capture d'écran dans la barre de jeu, soit utiliser un raccourci clavier par défaut Bouton Windows + Alt + PrtSc pour capturer votre plein écran.
Vous pouvez définir votre propre raccourci clavier de capture d'écran de la barre de jeu en accédant à Paramètres> Jeux> Barre de jeu.
Logo Windows + Volume bas
Cette méthode consiste à utiliser les boutons physiques de votre appareil pour prendre une capture d'écran de votre plein écran, de la même manière que pour prendre une capture d'écran sur un téléphone ou une tablette.
Pour faire une capture d'écran, maintenez le bouton tactile du logo Windows enfoncé au bas de votre écran de surface et appuyez sur la touche physique bouton de réduction du volume sur le côté de votre appareil.
Votre écran s'assombrira brièvement et votre capture d'écran sera automatiquement enregistrée dans le Images> Captures d'écran dossier.
Extensions Chrome / Firefox – Modules complémentaires
Si vous préférez utiliser un Google Extension Chrome ou module complémentaire Firefox, voici les meilleures options.
Captures d'écran impressionnant la meilleure extension de capture d'écran ou module complémentaire disponible pour les deux Google Chrome et Mozilla Firefox. Peu importe que vous souhaitiez capturer une partie de votre page Web ou la page Web entière, vous pouvez tout faire avec l'aide de Awesome Screenshot.
Télécharger les ici pour Chrome or pour Firefox
LightShot est un outil de capture d'écran disponible pour les deux Google Chrome et Mozilla Firefox. Il s'agit d'un outil de capture d'écran fantastique qui vous permet de tout capturer facilement sur votre écran.
Télécharger les ici pour Chrome or pour Firefox
Comment faire une capture d'écran sur Mac
Vous pouvez capturer le plein écran, une partie de votre écran ou une fenêtre avec un Mac. Je vais partager différentes manières de faire une capture d'écran avec un Mac et où trouver vos captures d'écran enregistrées.
Comment faire une capture d'écran de tout votre écran
Appuyez uniquement pour capturer une partie de votre écran ensemble pour capturer une capture d'écran, Maj + Commande + 3.
Une vignette peut apparaître dans le coin de votre écran. Vous pouvez cliquer dessus pour modifier votre capture d'écran ou attendre que votre capture d'écran soit enregistrée sur votre bureau.
Comment faire une capture d'écran d'une partie de votre écran

Si vous souhaitez uniquement capturer une partie de votre écran, appuyez et maintenez les touches suivantes simultanément, Maj + Commande + 4.
Faites ensuite glisser le réticule pour choisir la zone d'écran que vous souhaitez capturer. Appuyez et maintenez enfoncé le Barre d'espace tout en faisant glisser pour déplacer votre sélection.
Si vous ne souhaitez plus prendre votre capture d'écran, appuyez sur le bouton Esc (Échap) pour annuler.
Pour prendre votre capture d'écran, relâchez le bouton de votre souris ou du trackpad.
Si une vignette apparaît sur votre écran, cliquez dessus pour modifier votre capture d'écran. Ou vous pouvez attendre que votre capture d'écran soit enregistrée sur votre bureau.
Comment faire une capture d'écran d'une fenêtre ou d'un menu

Ouvrez la fenêtre ou le menu que vous souhaitez capturer.
Appuyez ensuite sur les touches suivantes et maintenez-les enfoncées simultanément, Maj + Commande + 4 + Barre d'espace.
Le pointeur se transforme en icône d'appareil photo. Si vous souhaitez annuler la capture d'écran, appuyez sur le bouton Esc clé.
Pour capturer votre capture d'écran, cliquez sur le menu ou la fenêtre. Pour supprimer l'ombre de la fenêtre de la capture d'écran, maintenez enfoncée la touche Option touche pendant que vous cliquez.
Si une miniature apparaît dans le coin de votre écran, vous pouvez cliquer dessus pour modifier votre capture d'écran ou attendre que votre capture d'écran soit enregistrée sur votre appareil.
Vous pouvez également appuyer simultanément sur CMD + Maj + 5 pour que le dernier outil de capture d'écran apparaisse.
Où trouver vos captures d'écran enregistrées
Vos captures d'écran sont enregistrées par défaut sur votre bureau avec le nom « Screen Shot [date] at [time].png. »
Dans macOS Mojave ou les appareils ultérieurs, vous pouvez ajuster l'emplacement par défaut des captures d'écran enregistrées en accédant à la Options dans l'application Captures d'écran.
Vous pouvez également faire glisser des vignettes vers différents dossiers ou documents.
Comment faire une capture d'écran sur Android

Si vous avez un Android 9 ou 10, vous pouvez utiliser deux raccourcis simples pour prendre des captures d'écran sur votre téléphone. Je partagerai également deux autres alternatives et indiquerai où trouver vos captures d'écran enregistrées.
Bouton d'alimentation
Pour capturer une capture d'écran, appuyez et maintenez votre bouton d'alimentation.
Une fenêtre apparaîtra sur le côté droit de votre écran avec un choix d'icônes vous permettant d'éteindre, de redémarrer, d'appeler un numéro d'urgence ou de prendre une capture d'écran.
Une fois votre capture d'écran réalisée, elle apparaîtra rapidement dans une version plus petite sur votre écran puis disparaîtra. Vous trouverez une notification supérieure qui vous permet de partager, modifier ou supprimer votre capture d'écran.
Power + Volume Down
Pour prendre une capture d'écran, maintenez simplement enfoncé et appuyez sur votre boutons d'alimentation et de volume ensemble.
Si vous prenez votre capture d'écran, votre écran clignotera et enregistrera automatiquement votre capture d'écran. Vous recevrez une notification dans votre panneau supérieur.
Alternatives
Si aucune des méthodes ci-dessus ne fonctionne, vous pouvez essayer un geste de balayage courant avec les téléphones Samsung. Tu peux essayer glissant votre paume sur la surface de votre écran de gauche à droite.
Si cela ne fonctionne pas, vous pouvez demander à votre Google Assistant pour prendre une capture d'écran.
Petite remarque : certains téléphones Samsung et Huawei permettent de faire de longues captures d'écran. Prendre de longues captures d'écran vous permettra de faire défiler l'écran et de capturer la page entière.
Où trouver des captures d'écran enregistrées
- Pour retrouver vos captures d'écran précédentes, accédez à votre galerie ou à votre application Photo.
- Cliquez sur les trois lignes parallèles dans le coin supérieur gauche.
- Sélectionnez Dossiers de l'appareil> Captures d'écran.
Comment faire une capture d'écran sur iPhone et iPad
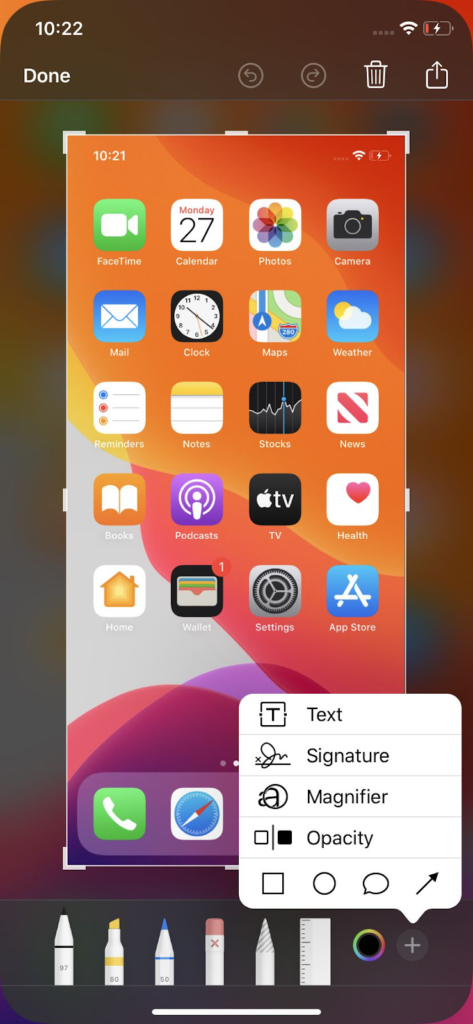
Faire une capture d'écran sur un iPhone est simple, rapide et facile. Tout ce que vous avez à faire est d'appuyer sur deux boutons.
Je vais partager comment prendre des captures d'écran sur différents modèles d'iPhone.
Comment faire une capture d'écran sur un iPhone 13 et d'autres modèles avec Face ID
Les iPhones avec Face ID n'ont pas de Accueil bouton, vous devez donc utiliser le Côté bouton pour prendre une capture d'écran. Voyons comment faire cela.
Accédez à votre écran ou à l'application que vous souhaitez capturer. Ensuite, appuyez et maintenez enfoncé le Côté bouton situé en haut à droite de votre iPhone.
Tout en maintenant le Côté bouton, appuyez rapidement sur le Augmenter le volume bouton et relâchez immédiatement les deux boutons.
Une image miniature de votre capture d'écran apparaîtra dans le coin inférieur gauche de votre téléphone.
Vous pouvez cliquer sur la vignette pour l'agrandir. Cela ouvrira votre capture d'écran dans votre application Photos.
Il existe des outils d'édition sous l'image et des icônes dans le coin supérieur droit qui vous permettent de supprimer ou de partager votre capture d'écran.
Une fois que vous avez terminé, cliquez sur OK Dans le coin supérieur gauche.
Ensuite, vous pouvez enregistrer votre capture d'écran sur votre Photos, Des dossiers, ou les supprimer.
Comment faire une capture d'écran sur les modèles d'iPhone avec Touch ID et bouton latéral
Pour prendre une capture d'écran, appuyez simultanément sur le Accueil bouton + Côté .
Relâchez ensuite rapidement les deux boutons.
Une fois que vous avez pris votre capture d'écran, une vignette apparaîtra rapidement dans le coin inférieur gauche de votre écran.
Si vous souhaitez modifier ou partager votre capture d'écran, cliquez sur la vignette pour l'ouvrir.
Sinon, vous pouvez balayer vers la gauche pour l'ignorer.
Comment faire une capture d'écran sur les modèles d'iPhone avec Touch ID et le bouton Haut
Pour capturer votre écran, appuyez sur le Accueil bouton + Bien bouton ensemble en même temps.
Relâchez ensuite rapidement les deux boutons.
Après avoir pris votre capture d'écran, une vignette apparaîtra temporairement dans le coin inférieur gauche de votre écran.
Pour modifier ou partager votre capture d'écran, cliquez sur la vignette.
Si vous souhaitez ignorer la miniature, balayez vers la gauche.
Comment faire des captures d'écran sur les iPhones 8 ou antérieurs
À capture d'écran, accédez à l'écran que vous souhaitez capturer sur votre iPhone.
Puis appuyez et maintenez le Sommeil / réveil bouton et le Accueil .
Un flash blanc apparaîtra brièvement sur votre écran et vous entendrez un clic de votre appareil photo à moins qu'il ne soit en mode silencieux.
Cela signifie que votre capture d'écran a réussi.
Vous pouvez trouver votre capture d'écran dans le dossier de votre appareil photo.
QFP
Résumé
Après avoir capturé une capture d'écran, vous souhaiterez peut-être modifier l'image ou l'enregistrer dans un format de fichier différent, tel qu'un fichier PNG.
De nombreux éditeurs d'images, tels qu'Adobe Photoshop ou GIMP, vous permettent d'ouvrir et de modifier vos captures d'écran à votre guise.
Une fois que vous avez modifié votre capture d'écran, vous pouvez ensuite l'enregistrer dans un format différent si vous le souhaitez.
De plus, il est important de savoir où trouver les captures d'écran enregistrées sur votre appareil afin que vous puissiez facilement y accéder et les utiliser.
Sur un PC Windows, par exemple, les captures d'écran sont généralement enregistrées dans le dossier "Images" dans un sous-dossier appelé "Captures d'écran".
Savoir où trouver les captures d'écran enregistrées peut vous faire gagner du temps et des tracas lorsque vous aurez besoin de les référencer à l'avenir.
Les captures d'écran sont considérées comme l'une des choses les plus importantes sur Internet parce qu'ils capturent les choses telles qu'elles sont. Ils sont un exemple visuel de ce que vous voyez.
Les captures d'écran peuvent également être utiles pour collaborer avec d'autres personnes de manière simple et efficace.
J'espère que mon guide facile et simple sur la façon de prendre une capture d'écran sur Windows, Mac, Android et iOS a été utile et a répondu à toutes vos questions.
Bibliographie
- https://www.theverge.com/2019/11/8/20953522/how-to-take-screenshot-mac-windows-pc-iphone-android
- https://support.apple.com/en-us/HT201361
- https://geeksmodo.com/how-to-take-screenshots-on-your-iphone-mac-windows-pc-and-android/
- https://www.express.co.uk/life-style/science-technology/1062053/How-screenshot-mac-pc-take-screenshot-iPhone-iOS-android
- https://support.apple.com/en-gb/HT200289
