Haluatko tietää miten asentaa WordPress Hostingerissa? Tässä aion näyttää sinulle, kuinka helppoa se on asentaa ja saada omasi WordPress sivusto avattiin muutamassa minuutissa.
Hostinger on yksi halvimmista hosting-palvelujen tarjoajista siellä, tarjoten fantastisia hintoja tinkimättä loistavista ominaisuuksista, luotettavasta käytettävyydestä ja sivujen latausnopeuksista, jotka ovat alan keskiarvoa nopeampia.
- 30 päivän vaivaton rahat takaisin -takuu
- Rajoittamaton SSD-levytila ja kaistanleveys
- Ilmainen verkkotunnus (paitsi lähtötason paketissa)
- Ilmaiset päivittäiset ja viikoittaiset tietojen varmuuskopiot
- Ilmainen SSL-sertifikaatti ja Bitninja-suojaus kaikissa suunnitelmissa
- Vankka käyttöaika ja erittäin nopeat palvelimen vasteajat LiteSpeedin ansiosta
- 1-klikkaus WordPress automaattinen asennusohjelma
Jos olet lukenut minun Hostingerin arvostelu sitten tiedät, että tämä on LiteSpeed-käyttöinen, HALPA, ja aloittelijaystävällinen verkkoisäntä, jota suosittelen.
Yksi syy, miksi rakastan Hostingeria (halpaa hintaa lukuun ottamatta) on niiden käyttö LiteSpeed. Se on palvelintekniikka, joka taatusti parantaa sinun WordPress verkkosivuston suorituskykyä, nopeutta ja turvallisuutta. Lisätietoja: LiteSpeed-isännöinti täällä.
Asennusprosessi WordPress Hostingerissa on erittäin helppoa. Alla on vaiheet, jotka sinun on suoritettava asentaaksesi WordPress Hostingerissa.
Vaihe 1. Valitse Hostinger-suunnitelmasi
Ensinnäkin, sinun täytyy valitse web-hosting-suunnitelma. Mene ja katso minun vaiheittainen Hostinger-kirjautumisopas täältä miten se tehdään.

Suosittelen Hostinger Business Shared Hosting -suunnitelma, koska se on suunnitelma, joka antaa sinulle parhaat ominaisuudet (kuten minä selitetään täällä).
Suosittelen Business Shared Hosting -suunnitelmaa, koska;
se sisältää paremman suorituskyvyn, nopeuden ja tietoturvan – lisäksi siinä on enemmän ominaisuuksia, kuten ilmainen verkkotunnus, päivittäiset varmuuskopiot, Cloudflare-integraatio ja paljon muuta.
Vaihe 2. asentaminen WordPress Hostinger-tililläsi
Tilausvahvistussähköpostissa, jonka sait rekisteröitymisen jälkeen, näet sen löytää kirjautumistietosi.
Nyt, kirjaudu sisään Hostingerin ohjauspaneeliisi.
Kun olet kirjautunut sisään, napsauta Hotellit päävalikosta.
Valitse sitten verkkotunnus haluat asentaa WordPress ja napsauta hoitaa -painiketta päästäksesi hPaneliin.

Vaihe 3 – Hostinger WordPress Automaattinen asennus
Vieritä sivua hieman alaspäin ja etsi Auto Installer -vaihtoehto Verkkosivusto-osiosta.

valita WordPress (näytetty suosituin vaihtoehto) ja napsauta jatka.

Vaihe 4 – Täytä WordPress Lisätiedot
Seuraavaksi sinun on täytettävä yksinkertainen WordPress muodossa.

Valitse verkkosivuston otsikko (Voit aina muuttaa tätä myöhemmin) ja määritä järjestelmänvalvoja Käyttäjänimi Salasanaja sähköpostiosoite sisäänkirjautumiseen WordPress kojelauta myöhemmin.

Valitse seuraavassa näytössä asiaankuuluva Kieli ja valitse päivittäminen vain pienempään versioon automaattiset päivitykset.
Napsauta sitten painiketta "asenna" -painikettaja WordPress asennus alkaa!
Vaihe 5 – Siinä se! Asennus onnistui WordPress!
Teit sen! Voit on nyt upouusi asennus WordPress sinun Hostinger-web-hosting tili.
Saat myös sähköpostin, jossa on WordPress kirjautumislinkki kerran WordPress on asennettu onnistuneesti palvelimellesi.
Napsauta vain linkkiä kirjautuaksesi sisään WordPress kojelautaan ja ala muokata teemoja, ladata laajennuksia ja lisätä sisältöä aloita bloggaaminen uudessa WordPress -sivustolta.
Jos et vielä ole, mene osoitteeseen Hostinger.com ja ilmoittaudu heti.
Vaihe 6 – Hallinnoi Hostingeria WordPress paikka
Äskettäin asennettu WordPress sivusto Hostingerissa voidaan räätälöidä edelleen.
Palaa Hosting-yleiskatsaussivulle WordPress jakso klikkaa "Dashboard".
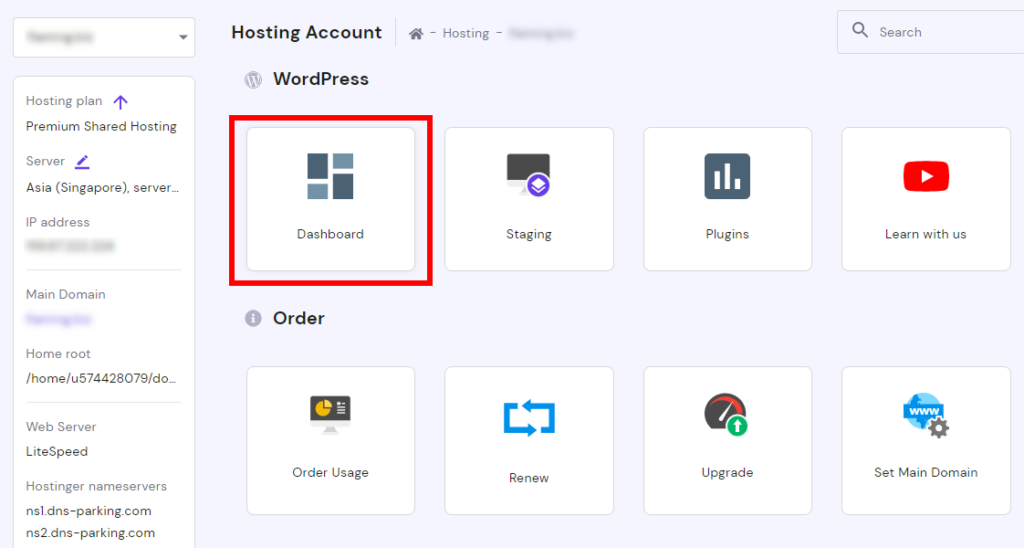
Tästä pääset pidemmälle muokata WordPress asennus.

Täällä voit määrittää omasi WordPress sivuston suorituskyky, nopeus ja turvallisuus:
- Pakota HTTPS
- Ota ylläpitotila käyttöön
- LiteSpeed (esiasennettu ja esikonfiguroitu antamaan sivustollesi nopeutta)
- huuhtele välimuisti
- Muutos WordPress päivitykset
- Asenna SSL-varmenne (tällä tavalla voit tehdä sen Hostingerissa)
- Määritä Cloudflare – DNS, DDoS-suojaus ja paljon muuta
- Vaihda PHP-versio
- Muokkaa verkkosivustoa (suora pääsy omaan WordPress kojelauta)
- Ota päivittäiset varmuuskopiot käyttöön (mahdollinen maksullinen lisäosa sen mukaan, mihin sopimukseen kirjauduit)
- 2. välilehti – Vaiheympäristö (maksullinen lisäosa)
- 3. välilehti – laajennukset (täältä voit asentaa ja hallita suosittuja WordPress laajennukset)