HostGator on yksi nopeimmin kasvavista ja suosituimmista web-hosting-palveluntarjoajista maailmassa. Tässä artikkelissa opastan sinut asennuksen vaiheittaisen prosessin läpi WordPress HostGatorissa.
Jos olet jo tehnyt rekisteröitynyt HostGatoriin sitten tiedät, että se on halpa ja aloittelijaystävällinen verkkoisäntä, jota suosittelen (lue HostGator-arvosteluni täältä).
- Saat paljon ominaisuuksia; kuten SSD-tallennus, ilmainen verkkosivustojen siirto, ilmaiset verkkosivustojen varmuuskopiot, ilmainen CDN, ilmainen Let's Encrypt SSL -varmenne ja paljon muuta.
- Saat vapaa verkkotunnus yhdeksi vuodeksi.
- Paljon varastotilaa: Kaikissa paketeissa on rajoittamaton tallennustila.
- Joustavat ehdot: Isännöintisuunnitelmia voi ostaa 1, 3, 6, 12, 24 tai 36 kuukauden välein, maksamalla luottokortilla tai PayPalilla JA 45 päivän rahat takaisin -takuulla.
asentaminen WordPress HostGatorissa on hyvin ERITTÄIN suoraviivaista. Tässä on tarkat vaiheet, jotka sinun on suoritettava asentaa WordPress HostGator-isännöintisuunnitelmassasi.
Alla olevat neljä ensimmäistä vaihetta kattavat HostGatoriin kirjautumisen. Jos olet jo tehnyt sen, siirry suoraan osioon asentaminen WordPress tätä.
Vaihe 1. Siirry osoitteeseen HostGator.com

Siirry heidän verkkosivustolleen ja vieritä alas nähdäksesi isännöintisuunnitelmasivun (et voi missata sitä).
Vaihe 2. Valitse web-hosting-suunnitelmasi
HostGatorilla on kolme webhotellia hinnoittelusuunnitelmat voit rekisteröityä; Hatchling, vauva ja yritys. Suosittelen Hatchling-suunnitelmaa (aloittelijaystävällisin ja halvin!)

Suurin ero suunnitelmien välillä on:
- Hatchling-suunnitelma: isännöi 1 verkkosivustoa.
- Vauvapaketti: Kaikki Hatchlingissa + isännöi rajattomasti verkkosivustoja.
- Liiketoimintasuunnitelma: Kaikki Hatchling & Babyssa + ilmainen positiivinen SSL-sertifikaatti, oma IP-osoite ja mukana tulevat SEO-työkalut.
Vaihe 3. Valitse Domain Name
Seuraavaksi sinua pyydetään valitse verkkotunnus.
Voit joko rekisteröi uusi verkkotunnus tai rekisteröidy käyttämällä olemassa olevaa verkkotunnusta sinä omistat.

Vaihe 4. Rekisteröidy HostGatoriin
Valitse hosting-pakettisi tyyppi ja laskutusjakso.
Seuraavaksi sinua pyydetään luomaan kirjautumistunnus HostGator-tilillesi. Täytä vaaditut kentät – sähköpostiosoite, salasana ja suojaus-PIN.
Tämä on standardi tavaraa jonka olet tehnyt miljoona kertaa aiemmin; etu- ja sukunimi, osoitemaa, puhelinnumero jne. ja sen jälkeen maksutiedot (luottokortti tai PayPal).

Seuraavaksi eteenpäin ja poista HostGatorin lisäpalvelujen valinta (et tarvitse niitä).
Sitten käytä kuponkikoodia. Et halua missata tätä säästääksesi paljon rahaa. Varmista, että kuponkikoodi WSHR sovelletaan, koska se antaa sinulle 61 % alennuksen kokonaishinnasta (säästösi jopa 170 dollaria).

Tarkista lopuksi tilauksesi tiedot ja tarkista maksettava kokonaissumma.
Onneksi! Olet nyt rekisteröitynyt HostGatoriin! Seuraavaksi saat tervetuliaisviestin (lähetetään rekisteröitymissähköpostiosoitteeseesi), joka sisältää kirjautumistietosi HostGator-asiakasportaaliisi.
Vaihe 5. Asentaa WordPress
Kirjaudu sisään HostGator kojelauta (linkki on tervetuloviestissäsi).
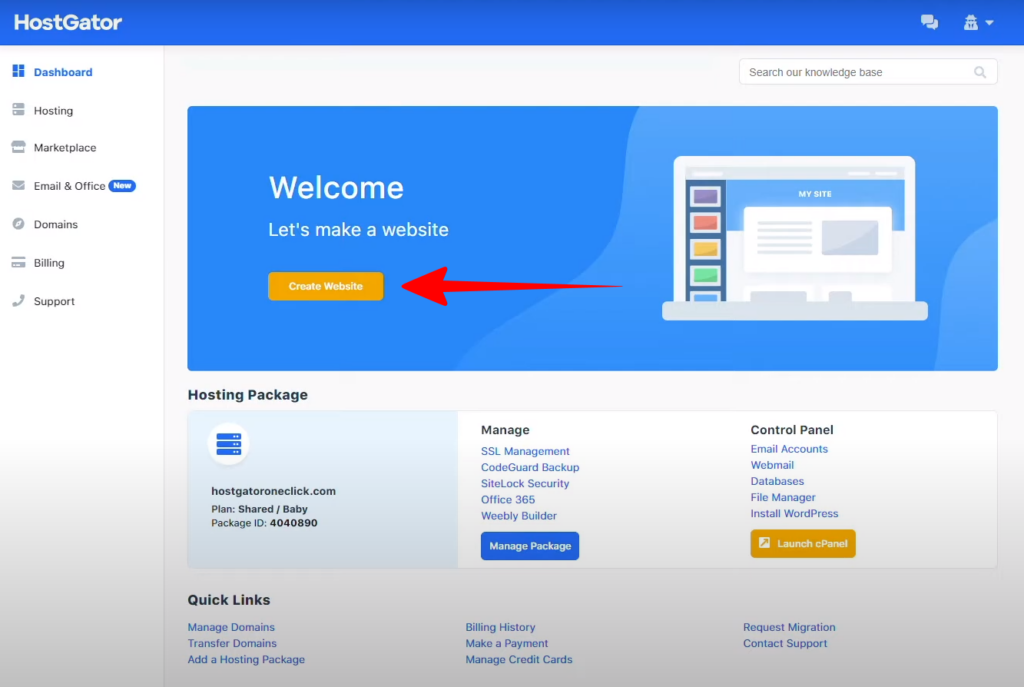
Klikkaa "Luo verkkosivusto" -painiketta. Se vie sinut uudelle sivulle, jolle se asennetaan WordPress.

Valitse Aloita -painike. Vain muutamassa sekunnissa se käy läpi koko asennusprosessin WordPress HostGator-isännöintisuunnitelmassasi.


Sinun WordPress tili on nyt valmis, ja WordPress on asennettu. Helppoa, kuten sanoin 🙂
Nyt eteenpäin ja kopioi käyttäjätunnuksesi ja salasanasi. Tämä on kirjautumistunnus sivustollesi.
Sieltä löytyy myös kirjautumislinkki WordPress kojelauta. Tämä on sinun väliaikainen URL-osoite (Seuraavassa vaiheessa näytän sinulle, kuinka verkkotunnus yhdistetään).
Klikkaa nyt 'Mene WordPress-painiketta siirtyäksesi verkkosivustollesi.

Olet nyt virallisesti ja ensimmäistä kertaa kirjautunut hallintapaneeliisi WordPress ja nyt voit alkaa mukauttaa sitä!
Vaihe 6. Yhdistä verkkotunnus
Seuraavaksi on liitettävä verkkotunnus äskettäin luotuun verkkosivustoosi.
Palaa HostGator-hallintapaneeliin. Omat verkkosivustot -osiossa napsauta Yhdistä verkkotunnus -painiketta.

Se kertoo sinulle sen verkkotunnustasi ei ole yhdistetty verkkosivustoosi, ja kunnes yhdistät sen, käytät väliaikaista URL-osoitetta.
Klikkaa 'Näytä miten' -painike yhdistääksesi verkkotunnuksesi.

Tässä on tarkat vaiheet, kuinka voit yhdistää verkkotunnuksesi nimipalvelimet osoittamaan verkkosivustollesi.

Näin voit vahvistaa verkkotunnuksesi yhteyden:
Jos ostit verkkotunnuksen HostGatorin kautta (eli HostGator on rekisterinpitäjä)
- HostGator muuttaa automaattisesti DNS:n puolestasi, kun napsauta Vahvista yhteys -painiketta.
- Siinä kaikki, saat a sähköpostiisi vahvistuslinkin kera jota sinun on napsautettava vahvistaaksesi.
Jos ostit verkkotunnuksen jostain muualta (jos esimerkiksi GoDaddy tai Namecheap on verkkotunnusten rekisteröijä):
- Kopioi molemmat nimipalvelimen tietueet (nsXXX1.hostgator – nsXXX2.hostgator.com)
- Kirjaudu sisään rekisterinpitäjään (esimerkiksi GoDaddy tai Namecheap) ja muuta DNS-nimipalvelimen asetuksia. Katso tämä GoDaddy opetusohjelma ja tämä Namehalpa opetusohjelma.
- Kun olet valmis, tule takaisin ja napsauta Vahvista yhteys -painiketta (anna DNS:n levitä jopa 24–48 tuntia).
Vaihe 1. Kaikki valmis!
Siinä kaikki on! Onnittelut, olet nyt asentanut WordPress ja yhdistänyt verkkotunnuksesi. Nyt on aika aloittaa mukauttaminen ja blogin tai verkkosivuston rakentaminen.
Jos et vielä ole, mene osoitteeseen HostGator.com ja ilmoittaudu mukaan jo tänään!