گرفتن اسکرین شات روی لپ تاپ، دسکتاپ یا گوشی هوشمند یک مشکل است ساده و ساده روند. در اینجا من راهنمای گام به گام میانبرهای آسان و ترکیبی از دکمه ها را به اشتراک خواهم گذاشت نحوه گرفتن اسکرین شات در ویندوز، مک، اندروید و iOS (آیفون و آی پد).
- نحوه گرفتن اسکرین شات در ویندوز 10 / 11 ⇣
- نحوه گرفتن اسکرین شات در مک ⇣
- نحوه گرفتن اسکرین شات در اندروید ⇣
- نحوه گرفتن اسکرین شات در iPhone / iPad ⇣
اسکرین شات که گاهی اوقات به آن اسکرین شات یا اسکرین کپ نیز می گویند، تصویری است که محتوای نمایش داده شده روی صفحه شما را ثبت می کند. این به شما کمک می کند دقیقاً آنچه را که می بینید با دیگران به اشتراک بگذارید.
گرفتن، اشتراک گذاری و ذخیره اسکرین شات ها بسیار مفید است. آنها به عنوان یک مصنوع عصر جدید عمل می کنند که می تواند به عنوان یک استفاده شود مرجع یا حتی به عنوان خدمت کنید اثبات تا به دیگران نشان دهید که واقعاً آنچه را که هستید می بینید.
اسکرین شات نیز به شما کمک می کند گذشته را بایگانی کنید و به شما امکان می دهد چیزهایی را که نمی خواهید فراموش کنید ضبط کنید، مانند گرفتن پیام WhatsApp قبل از ناپدید شدن یا حذف شدن.
این تصاویر نه تنها مفید هستند، بلکه در بهبود عملکرد کار سریعتر و ارزش هزار کلمه انقلابی هستند!
ویندوز، مک، اندروید و iOS هر کدام یک یا چند روش برای گرفتن اسکرین شات دارند. راهنمای ساده و سرراست من نحوه گرفتن اسکرین شات در هر چهار دستگاه را پوشش می دهد.
نحوه گرفتن اسکرین شات در ویندوز / کامپیوتر
گرفتن عکس از صفحه نمایش یا اسکرین شات یک راه ساده برای ذخیره یک تصویر از صفحه نمایش کامپیوتر شما است.
چه بخواهید از یک پنجره خاص یا کل صفحه خود عکس بگیرید، چند راه آسان برای انجام آن وجود دارد.
یکی از روش های رایج استفاده از میانبرهای صفحه کلید مانند فشار دادن و نگه داشتن کلید Windows و Print Screen در رایانه شخصی ویندوز یا Command + Shift + 3 در مک است.
همچنین می توانید از دکمه گرفتن در برخی از ویرایشگرهای تصویر یا سایر برنامه های نرم افزاری برای گرفتن سریع اسکرین شات استفاده کنید.
صرف نظر از روشی که انتخاب می کنید، گرفتن اسکرین شات یک راه کارآمد و راحت برای ذخیره اطلاعات مهم یا تصاویری است که می خواهید بعداً به آنها ارجاع دهید.
اسکرین شات ها در ویندوز فقط به چند ضربه کلید برای گرفتن صفحه نمایش شما نیاز دارند. من هفت راه آسان برای کمک به شما را به اشتراک خواهم گذاشت.
این که آیا به ارتقاء داده اید ویندوز 11 یا هنوز با ویندوز 10 کار می کنید، می توانید از بخشی از صفحه نمایش خود یا کل صفحه اسکرین شات بگیرید.
ویندوز 10 و ویندوز 11 هر دو دارای ویژگی های داخلی یکسان و میانبرهای صفحه کلید زیادی هستند که به شما کمک می کند در چند ثانیه عکسی از صفحه بگیرید.
Snip & Sketch

La ویژگی Snip & Sketch دسترسی به اسکرین شات ها و اشتراک گذاری آن ها نسبت به ابزار قبلی Snipping آسان تر است. حتی به شما این امکان را می دهد که از یک پنجره در دسکتاپ خود عکس بگیرید.
ساده ترین راه برای فعال کردن ویژگی Snip & Sketch از طریق میانبر صفحه کلید است کلید ویندوز + Shift + S.
همچنین می توانید به این ویژگی در لیست حروف الفبای برنامه ها از قسمت دسترسی داشته باشید آغاز دکمه یا حتی در نوار اعلان که در آن فراخوانی می شود بریده از صفحه نمایش.
اگر میانبر صفحه کلید را به خاطر نمی آورید، همیشه می توانید فقط برنامه را جستجو کنید و سپس آن را به نوار وظیفه خود پین کنید.
میانبر صفحه کلید یا دکمه اعلان روی صفحه نمایش شما ظاهر می شود و یک منوی کوچک در بالای صفحه شما باز می شود.
این منو به شما امکان می دهد نوع اسکرین شات را که می خواهید بگیرید - یک مستطیل، فرم آزاد، تمام صفحه یا پنجره را انتخاب کنید.
پس از گرفتن اسکرین شات، در کلیپ بورد ذخیره می شود و به عنوان یک اعلان در گوشه سمت راست پایین صفحه نمایش شما نمایش داده می شود.
برای باز کردن اسکرین شات خود در برنامه Snip & Sketch روی این اعلان کلیک کنید. در اینجا می توانید اسکرین شات خود را به اشتراک بگذارید یا ذخیره کنید.
اگر برنامه Snip & Sketch را از آغاز منو یا آن را جستجو کنید، سپس برنامه یک پنجره کوچک در بالای صفحه نمایش شما باز می کند.
سپس باید روی آن کلیک کنید جدید برای گرفتن اسکرین شات و باز کردن پانل کوچک، در سمت چپ بالا را فشار دهید.
این فرآیند کمی طولانی تر از روند بالا است، اما به شما امکان می دهد اسکرین شات را به تاخیر بیندازید یا نگه دارید.
کنار جدید را فشار دهید، روی دکمه فلش رو به پایین کلیک کنید تا یک برش 3 تا 10 ثانیه به تاخیر بیفتد.
ابزار برش

La ابزار برش از سال 2007 وجود داشته است. اگرچه از لیست برنامه های زیر حذف شده است آغاز دکمه، شما به راحتی می توانید از طریق نوار جستجو به آن دسترسی داشته باشید.
برای شروع فرآیند اسکرین شات، روی جدید دکمه. برش مستطیلی نوع پیشفرض برش است، اما شما همچنین میتوانید بین فرم رایگان، پنجرهها و برشهای تمام صفحه یکی را انتخاب کنید.
نکته منفی این است که این برنامه به طور خودکار اسکرین شات های شما را ذخیره نمی کند.
قبل از خروج باید آنها را به صورت دستی در برنامه ذخیره کنید. با این حال، ابزار Snipping به طور خودکار اسکرین شات های شما را در کلیپ بورد کپی می کند.
صفحه نمایش چاپ
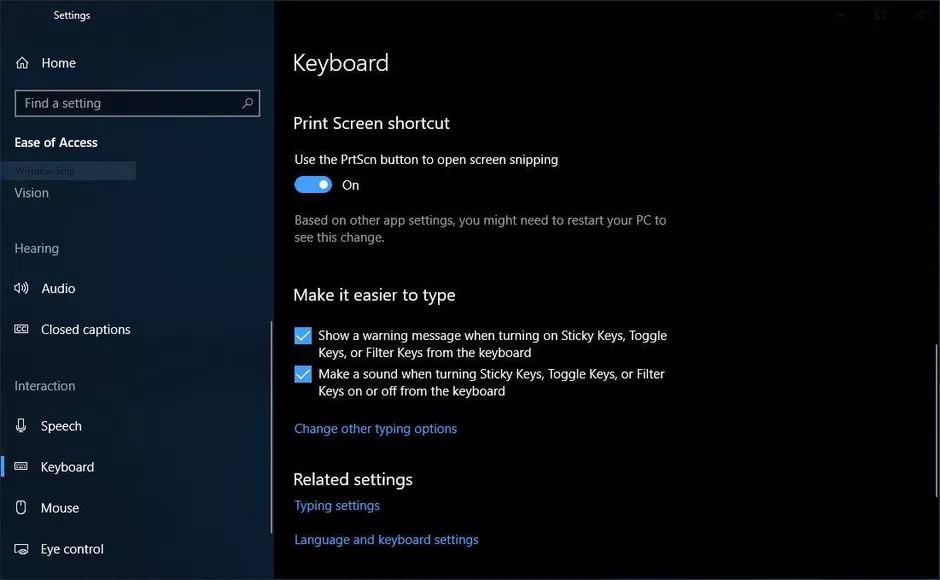
با کلیک بر روی صفحه نمایش چاپ (گاهی PrtSc) دکمه برای گرفتن تمام صفحه خود را. اسکرین شات شما به عنوان فایل ذخیره نمی شود، اما اسکرین شات در کلیپ بورد کپی می شود.
شما باید یک را باز کنید ابزار ویرایش تصویر مانند مایکروسافت پینت، اسکرین شات را در ویرایشگر قرار دهید و سپس فایل را ذخیره کنید.
La PrtSc دکمه همچنین می تواند به عنوان یک میانبر برای باز کردن استفاده شود ابزار Snip & Sketch.
می توانید با رفتن به آن تنظیم کنید تنظیمات> سهولت دسترسی> صفحه کلید.
میانبر را با استفاده از PrtSc دکمه برای باز کردن بریدن صفحه در قسمت Print Screen Shortcut.
کلید ویندوز + پرینت صفحه
این روش تمام صفحه شما را می گیرد و به طور خودکار اسکرین شات شما را ذخیره می کند.
برای شروع ، روی کلیک کنید دکمه ویندوز + دکمه چاپ صفحه.
صفحه نمایش شما برای مدت کوتاهی کم نور می شود تا نشان دهد که یک اسکرین شات گرفته اید. می توانید اسکرین شات خود را که در آن ذخیره شده است پیدا کنید تصاویر> اسکرین شات پوشه.
آلت + صفحه نمایش چاپ
اگر می خواهید یک اسکرین شات سریع از پنجره فعال خود بگیرید، از میانبر صفحه کلید استفاده کنید Alt + PrtSc.
این روش پنجره فعال فعلی شما را می گیرد و اسکرین شات را در کلیپ بورد شما کپی می کند.
برای ذخیره اسکرین شات، باید آن را در یک ویرایشگر تصویر باز کنید و سپس فایل را ذخیره کنید.
نوار بازی
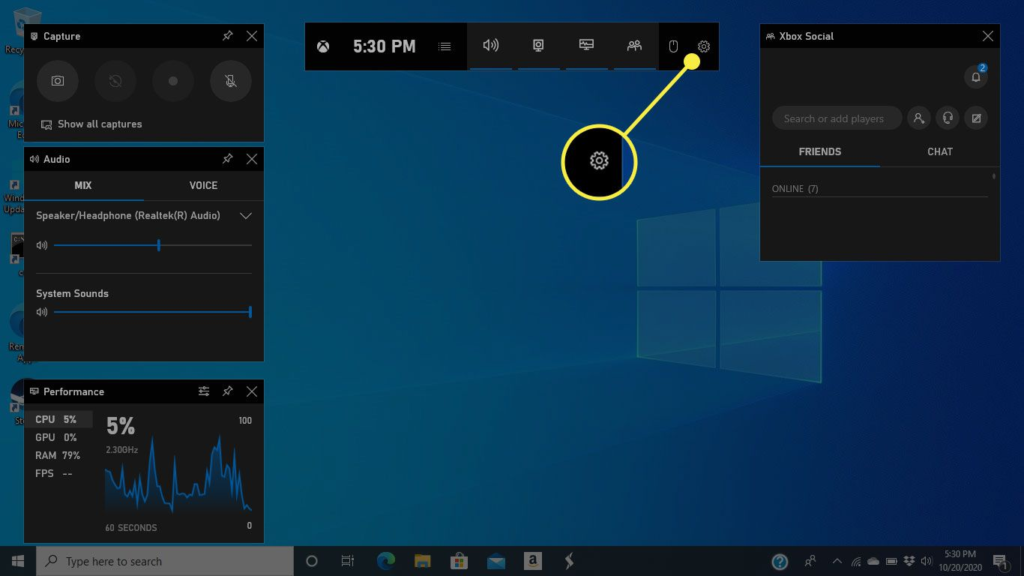
La نوار بازی می تواند یک اسکرین شات بگیرد چه در وسط بازی هستید یا نه.
ابتدا باید Game Bar خود را از صفحه تنظیمات فعال کنید.
مطمئن شوید که روشن شده اید ضبط کلیپ های بازی، اسکرین شات ها و پخش با استفاده از نوار بازی
برای فعال کردن نوار بازی، روی آن کلیک کنید دکمه ویندوز + دکمه G.
سپس، می توانید روی دکمه اسکرین شات در نوار بازی کلیک کنید یا از میانبر صفحه کلید پیش فرض استفاده کنید دکمه ویندوز + Alt + PrtSc برای گرفتن اسکرین شات تمام صفحه خود
میتوانید میانبر صفحهکلید نوار بازی خود را با رفتن به آن تنظیم کنید تنظیمات> بازی> نوار بازی.
لوگو ویندوز + کاهش حجم
این روش شامل استفاده از دکمههای فیزیکی روی دستگاه شما برای گرفتن اسکرین شات از تمام صفحهتان میشود - مشابه گرفتن اسکرین شات در گوشی یا تبلت.
برای گرفتن اسکرین شات، دکمه لمسی Windows Logo را نگه دارید در پایین صفحه نمایش سطح خود را فشار دهید و فیزیکی را فشار دهید دکمه کاهش صدا در کنار دستگاه شما
صفحه شما برای مدت کوتاهی کم نور می شود و اسکرین شات شما به طور خودکار در صفحه ذخیره می شود تصاویر> اسکرین شات پوشه.
برنامه های افزودنی کروم / فایرفاکس - افزونه ها
اگر ترجیح می دهید از a Google افزونه کروم یا افزونه فایرفاکس، پس بهترین گزینه ها در اینجا هستند.
صفحه عالی بهترین افزونه یا افزونه ضبط صفحه نمایش برای هر دو موجود است Google کروم و موزیلا فایرفاکس. فرقی نمی کند که می خواهید بخشی از صفحه وب خود را ضبط کنید یا کل صفحه وب، می توانید همه کارها را با کمک Awesome Screenshot انجام دهید.
اینجا را دانلود کنید برای کروم or برای فایرفاکس
عکس روشن ابزاری برای گرفتن اسکرین شات است که برای هر دو موجود است Google کروم و موزیلا فایرفاکس. این یک ابزار فوق العاده برای ضبط صفحه نمایش است که به شما امکان می دهد همه چیز را روی صفحه خود به راحتی ضبط کنید.
اینجا را دانلود کنید برای کروم or برای فایرفاکس
نحوه گرفتن اسکرین شات در مک
شما می توانید تمام صفحه، بخشی از صفحه خود یا یک پنجره را با Mac ضبط کنید. من چند روش مختلف را در مورد نحوه گرفتن اسکرین شات با Mac و مکان یافتن اسکرین شات های ذخیره شده به اشتراک خواهم گذاشت.
چگونه از کل صفحه خود اسکرین شات بگیرید
فقط برای گرفتن بخشی از صفحه نمایش خود با هم فشار دهید تا اسکرین شات بگیرید، Shift+Command+3.
ممکن است یک تصویر کوچک در گوشه صفحه نمایش شما ظاهر شود. می توانید روی آن کلیک کنید تا اسکرین شات خود را ویرایش کنید یا منتظر بمانید تا اسکرین شات روی دسکتاپ شما ذخیره شود.
چگونه از بخشی از صفحه نمایش خود اسکرین شات بگیرید

اگر می خواهید فقط بخشی از صفحه نمایش خود را بگیرید، کلیدهای زیر را با هم فشار دهید و نگه دارید: Shift+Command+4.
سپس خط متقاطع را بکشید تا ناحیه صفحهای را که میخواهید عکس بگیرید انتخاب کنید. را فشار داده و نگه دارید نوار Space هنگام کشیدن برای جابجایی انتخاب خود.
اگر دیگر نمی خواهید اسکرین شات بگیرید، دکمه را فشار دهید Esc را (فرار) کلید لغو.
برای گرفتن اسکرین شات، دکمه ماوس یا ترک پد را رها کنید.
اگر یک تصویر کوچک روی صفحه نمایش شما ظاهر شد، برای ویرایش اسکرین شات روی آن کلیک کنید. یا می توانید صبر کنید تا اسکرین شات شما در دسکتاپ ذخیره شود.
نحوه گرفتن اسکرین شات از یک پنجره یا منو

پنجره یا منویی را که میخواهید عکس بگیرید باز کنید.
سپس کلیدهای زیر را با هم فشار داده و نگه دارید Shift + Command + 4 + Space Bar.
نشانگر به نماد دوربین تغییر خواهد کرد. اگر می خواهید اسکرین شات را لغو کنید، دکمه را فشار دهید Esc را کلیدی
برای گرفتن اسکرین شات، روی منو یا پنجره کلیک کنید. برای حذف سایه پنجره از اسکرین شات، آن را فشار داده و نگه دارید گزینه در حالی که کلیک می کنید کلید کنید.
اگر یک تصویر کوچک در گوشه صفحه نمایش شما ظاهر شد، می توانید برای ویرایش اسکرین شات روی آن کلیک کنید یا منتظر بمانید تا اسکرین شات شما در دستگاه شما ذخیره شود.
در غیر این صورت، می توانید به طور همزمان فشار دهید CMD + Shift + 5 برای اینکه آخرین ابزار اسکرین شات ظاهر شود.
کجا می توان اسکرین شات های ذخیره شده خود را پیدا کرد
اسکرین شاتهای شما بهطور پیشفرض در دسکتاپ شما با نام «Screen Shot [date] at [time].png» ذخیره میشوند.
در macOS Mojave یا دستگاههای جدیدتر، میتوانید مکان پیشفرض اسکرینشاتهای ذخیرهشده را با رفتن به تنظیم کنید گزینه منو در برنامه Screenshots.
همچنین می توانید تصاویر کوچک را به پوشه ها یا اسناد مختلف بکشید.
نحوه گرفتن اسکرین شات در اندروید

اگر اندروید 9 یا 10 دارید، می توانید از دو میانبر آسان برای گرفتن اسکرین شات در گوشی خود استفاده کنید. من همچنین دو گزینه دیگر را به اشتراک میگذارم و میگویم کجا میتوان اسکرینشاتهای ذخیرهشدهتان را پیدا کرد.
دکمه پاور
برای گرفتن اسکرین شات، خود را فشار داده و نگه دارید دکمه قدرت.
پنجره ای در سمت راست صفحه نمایش شما با نمادهای انتخابی ظاهر می شود که به شما امکان می دهد خاموش کنید، راه اندازی مجدد کنید، با شماره اضطراری تماس بگیرید یا اسکرین شات بگیرید.
هنگامی که اسکرین شات شما گرفته شد، به سرعت در یک نسخه کوچکتر روی صفحه نمایش شما ظاهر می شود و سپس ناپدید می شود. یک اعلان برتر خواهید دید که به شما امکان می دهد عکس صفحه خود را به اشتراک بگذارید، ویرایش کنید یا حذف کنید.
Power + Volume Down
برای گرفتن اسکرین شات، کافیست نگه دارید و دکمه خود را فشار دهید دکمه های پاور و صدا با هم.
اگر اسکرین شات بگیرید، صفحه نمایش شما چشمک می زند و به طور خودکار اسکرین شات شما را ذخیره می کند. یک اعلان در پنل بالای خود دریافت خواهید کرد.
جایگزین
اگر هیچ یک از روشهای بالا کار نکرد، میتوانید ژست کشیدن انگشت را که در گوشیهای سامسونگ رایج است، امتحان کنید. می تونی امتحان کنی کف دست خود را روی سطح بکشید صفحه نمایش شما از چپ به راست
اگر این کار نکرد، می توانید از خودتان بپرسید Google دستیار برای گرفتن اسکرین شات.
نکته جانبی کوچک: برخی از گوشی های سامسونگ و هوآوی به شما امکان می دهند اسکرین شات های طولانی بگیرید. گرفتن اسکرین شات های طولانی به شما امکان می دهد صفحه را به پایین اسکرول کنید و کل صفحه را بگیرید.
کجا می توان اسکرین شات های ذخیره شده را پیدا کرد
- برای پیدا کردن اسکرین شات های قبلی خود، به گالری یا برنامه عکس بروید.
- روی سه خط موازی در گوشه بالا سمت چپ کلیک کنید.
- انتخاب کنید پوشه های دستگاه > تصاویر صفحه.
نحوه گرفتن اسکرین شات در آیفون و آیپد
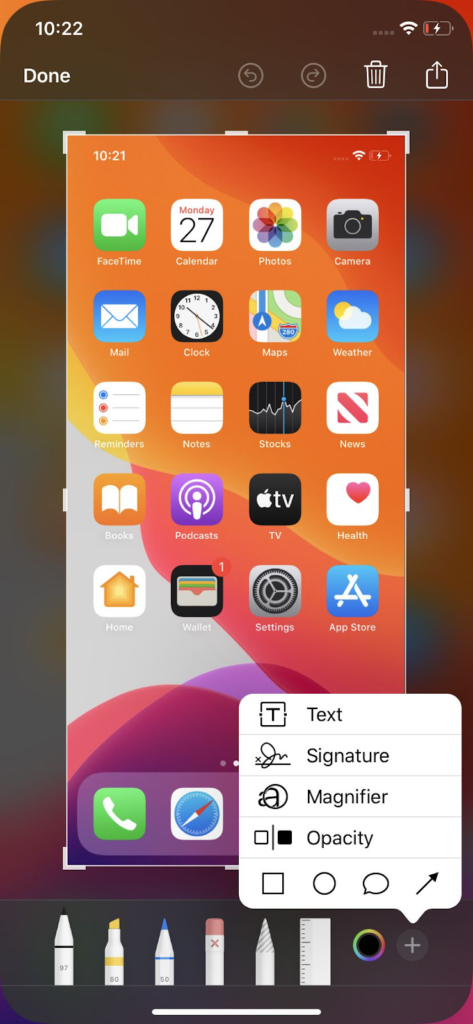
گرفتن اسکرین شات در آیفون ساده، سریع و آسان است. تنها کاری که باید انجام دهید این است که دو دکمه را فشار دهید.
نحوه اسکرین شات گرفتن در مدل های مختلف آیفون را به اشتراک می گذارم.
نحوه گرفتن اسکرین شات در آیفون 13 و مدل های دیگر با Face ID
آیفون های دارای فیس آیدی فاقد a صفحه اصلی را فشار دهید، بنابراین باید از آن استفاده کنید طرف دکمه برای گرفتن اسکرین شات. بیایید به نحوه انجام آن بپردازیم.
به صفحه خود یا برنامه ای که می خواهید اسکرین شات بگیرید بروید. سپس دکمه را فشار داده و نگه دارید طرف دکمه ای که در سمت راست بالای آیفون شما قرار دارد.
در حالی که نگه داشتن طرف را فشار دهید، به سرعت دکمه را فشار دهید حجم بالا را فشار دهید و بلافاصله هر دو دکمه را رها کنید.
یک تصویر کوچک از اسکرین شات شما در گوشه سمت چپ پایین گوشی شما ظاهر می شود.
می توانید روی تصویر کوچک کلیک کنید تا بزرگتر شود. اسکرین شات شما را در برنامه Photos باز می کند.
ابزارهای ویرایشی در زیر تصویر و نمادها در گوشه بالا سمت راست وجود دارد که به شما امکان می دهد اسکرین شات خود را حذف یا به اشتراک بگذارید.
پس از اتمام کار، کلیک کنید انجام شده در گوشه بالا سمت چپ
سپس می توانید اسکرین شات خود را در خود ذخیره کنید عکس, فایل ها، یا آنها را حذف کنید.
نحوه گرفتن اسکرین شات در مدل های آیفون با تاچ آیدی و دکمه ساید
برای گرفتن اسکرین شات، همزمان دکمه را فشار دهید صفحه اصلی دکمه + طرف را فشار دهید.
سپس به سرعت هر دو دکمه را رها کنید.
پس از گرفتن اسکرین شات، یک تصویر کوچک به سرعت در گوشه پایین سمت چپ صفحه نمایش شما ظاهر می شود.
اگر می خواهید اسکرین شات خود را ویرایش یا به اشتراک بگذارید، روی تصویر کوچک کلیک کنید تا باز شود.
در غیر این صورت، می توانید برای نادیده گرفتن آن، انگشت خود را به سمت چپ بکشید.
نحوه گرفتن اسکرین شات در مدل های آیفون با تاچ آیدی و دکمه بالا
برای عکس گرفتن از صفحه نمایش، دکمه را فشار دهید صفحه اصلی دکمه + بالا همزمان با هم دکمه بزنید
سپس به سرعت هر دو دکمه را رها کنید.
پس از گرفتن اسکرین شات، یک تصویر کوچک به طور موقت در گوشه سمت چپ پایین صفحه نمایش شما ظاهر می شود.
برای ویرایش یا به اشتراک گذاری اسکرین شات خود، روی تصویر کوچک کلیک کنید.
اگر میخواهید تصویر کوچک را رد کنید، انگشت خود را به چپ بکشید.
نحوه گرفتن اسکرین شات در آیفون 8 یا قبل از آن
به عکس از صفحه نمایش، به صفحه ای که می خواهید در آیفون خود عکس بگیرید بروید.
سپس دکمه را فشار داده و نگه دارید خواب / خواب دکمه و صفحه اصلی را فشار دهید.
یک فلاش سفید برای مدت کوتاهی روی صفحه نمایش شما ظاهر می شود و صدای کلیک را از دوربین خود می شنوید مگر اینکه در حالت بی صدا باشد.
این به این معنی است که اسکرین شات شما موفقیت آمیز بوده است.
می توانید اسکرین شات خود را در پوشه دوربین خود پیدا کنید.
پاسخ به برخی سوالات مهم
خلاصه
پس از گرفتن اسکرین شات، ممکن است بخواهید تصویر را ویرایش کنید یا در قالب فایل دیگری ذخیره کنید، مانند فایل PNG.
بسیاری از ویرایشگرهای تصویر مانند Adobe Photoshop یا GIMP به شما این امکان را می دهند که اسکرین شات های خود را به دلخواه باز کرده و ویرایش کنید.
هنگامی که اسکرین شات خود را ویرایش کردید، در صورت تمایل می توانید آن را در قالب دیگری ذخیره کنید.
علاوه بر این، مهم است که بدانید اسکرین شات های ذخیره شده را در دستگاه خود کجا پیدا کنید تا بتوانید به راحتی به آنها دسترسی داشته باشید و از آنها استفاده کنید.
به عنوان مثال، در رایانه شخصی ویندوز، اسکرین شات ها معمولاً در پوشه «Pictures» در زیرپوشه ای به نام «Screenshots» ذخیره می شوند.
دانستن اینکه کجا می توان اسکرین شات های ذخیره شده را پیدا کرد، می تواند در زمان و در صورت نیاز به ارجاع آنها در آینده، در وقت و دردسر شما صرفه جویی کند.
اسکرین شات ها یکی از مهم ترین موارد در نظر گرفته می شوند در اینترنت زیرا آنها چیزها را همانطور که هستند می گیرند. آنها نمونه ای بصری از آنچه می بینید هستند.
اسکرین شات ها همچنین می توانند در همکاری ساده و کارآمد با دیگران مفید باشند.
امیدوارم راهنمای آسان و ساده من در مورد نحوه گرفتن اسکرین شات در ویندوز، مک، اندروید و iOS مفید بوده باشد و به هر سوالی که ممکن است داشته باشید پاسخ داده باشد.
منابع
- https://www.theverge.com/2019/11/8/20953522/how-to-take-screenshot-mac-windows-pc-iphone-android
- https://support.apple.com/en-us/HT201361
- https://geeksmodo.com/how-to-take-screenshots-on-your-iphone-mac-windows-pc-and-android/
- https://www.express.co.uk/life-style/science-technology/1062053/How-screenshot-mac-pc-take-screenshot-iPhone-iOS-android
- https://support.apple.com/en-gb/HT200289