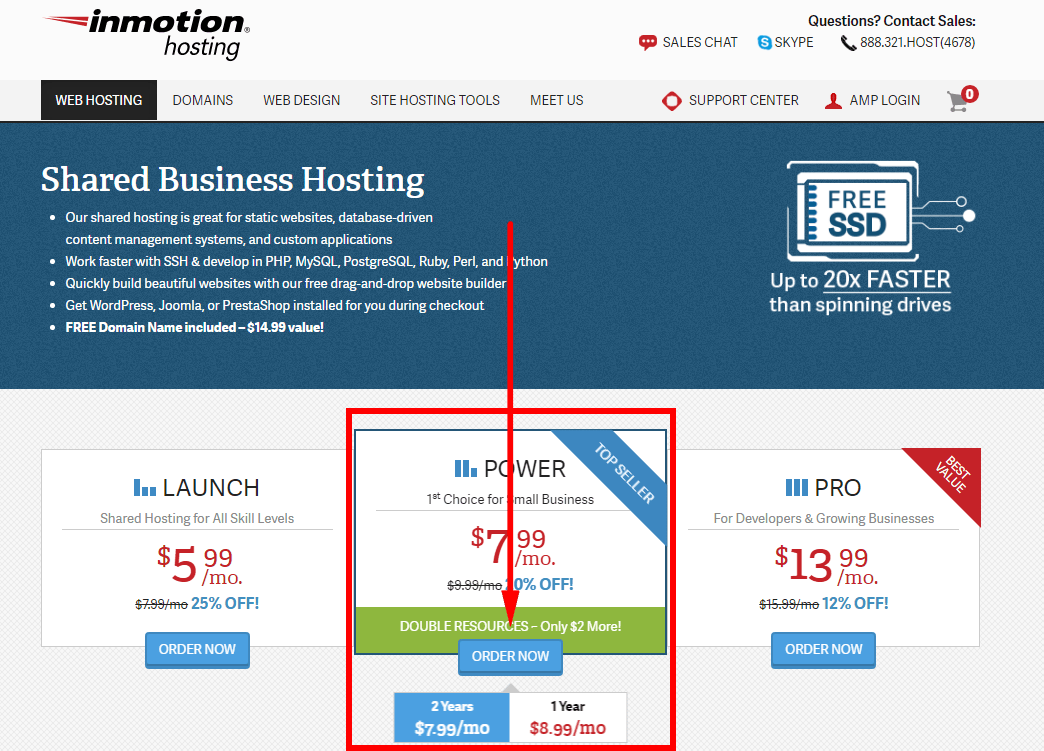Aquí te voy a acompañar cómo registrarse con InMotion Hostingy cómo instalar WordPress en Hosting InMotion. Esto le ayudará a dar el primer paso hacia el alojamiento y la creación de su sitio web o blog con ellos.
Alojamiento en Movimiento es uno de los servicios de hosting más respetados y confiables que existen, y también es uno de los más antiguos. En el pasado, tuve una buena experiencia con ellos y puedes lea mi reseña de InMotion Hosting.
Inscripción para el alojamiento web con InMotion Hosting es muy sencillo y fácil de hacer, y instalando WordPress Es una cosa aún más fácil de hacer.
Cómo registrarse con InMotion Hosting
Primero, déjeme explicarle cómo se registra en InMotion.
Paso 1. Elige tu plan de hosting
Visite www.inmotionhosting.com y elige el plan quieres usar
Paso 2. Elige tu nombre de dominio
Elige si quieres registrar un dominio nombre con InMotion Hosting, o si ya tienes un dominio nombre que quieras usar.

Paso 3. Configure su plan de hosting
Elige cuál en el centro de datos servidores que quieras usar. Ya sea Costa este de los Estados Unidos (si estás en Europa, elige esto) o Costa oeste de los Estados Unidos (si está en Asia Pacífico, elija esto).
Elija si desea que InMotion Hosting preinstalar WordPress (o Joomla, PrestaShop o BoldGrid) para usted.

Paso 4. Crea tu cuenta de hosting
Ingrese su dirección de correo electrónico y haga clic en continuar.

Paso 5. Rellene los datos de su cuenta
Complete su nombre, dirección y detalles de contacto, y seleccione su método de pago preferido.
InMotion Hosting acepta pagos con tarjeta de crédito (Visa, MasterCard, American Express y Discover), así como pagos mediante cheque y giro postal.
A continuación, revise su pedido y finalmente envíe su pedido, ¡y listo!
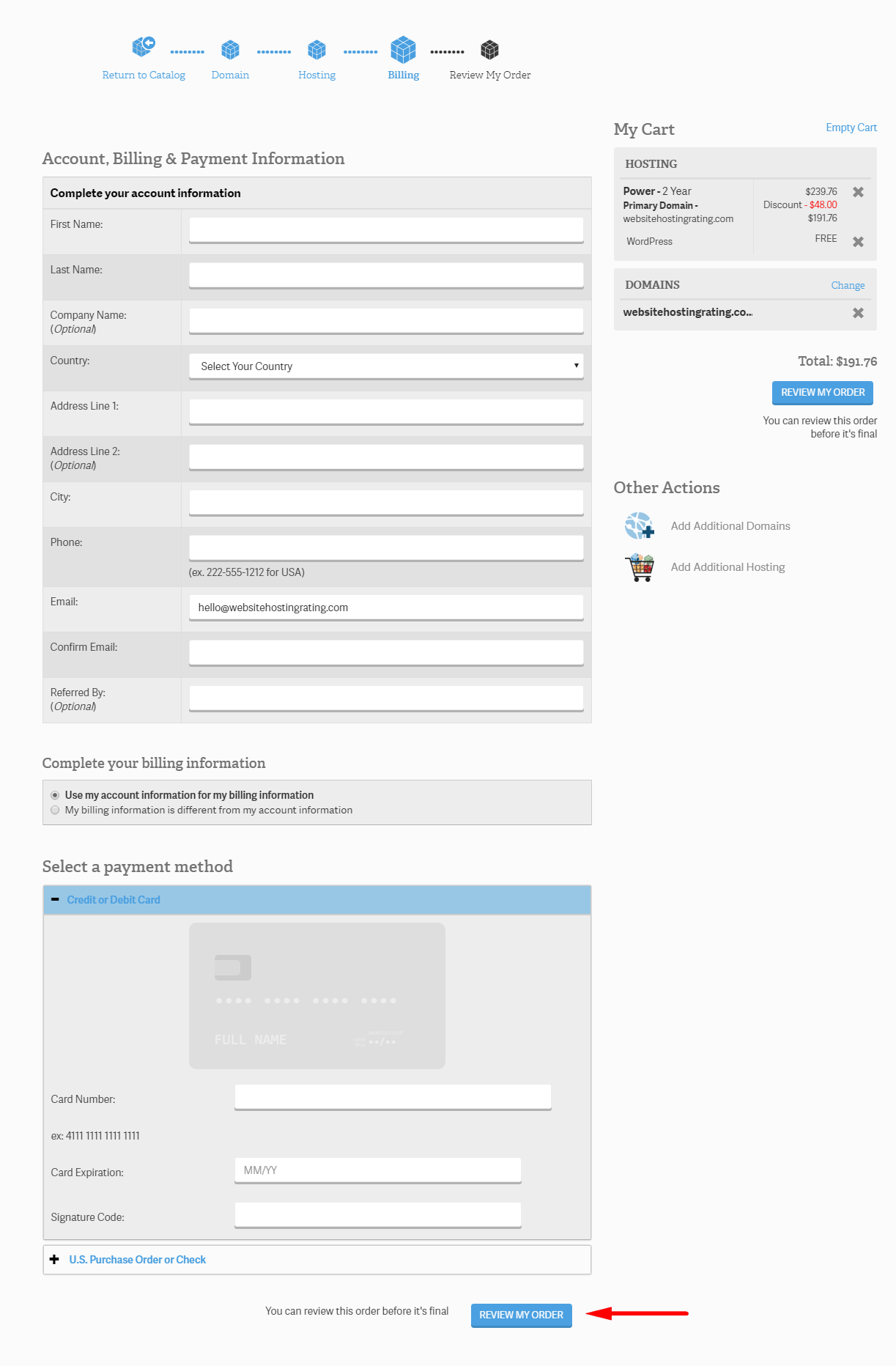
A continuación, le explicaré cómo instalar WordPress en InMotion.
Cómo instalar WordPress En Hosting InMotion
La forma más fácil de instalar WordPress en InMotion Hosting es obtener WordPress preinstalado cuando te registras con InMotion (que expliqué Aquí arriba).
Pero también puedes instalar WordPress después de haberse registrado utilizando un programa de instalación llamado Softaculous.
Cómo instalar WordPress en InMotion usando Softaculous
- Paso 1. Inicie sesión en su alojamiento de InMotion Panel de Gestión de Cuentas (AMP).
- Paso 2. Bajo su nombre de cuenta, haga clic en el botón cPanel. Luego será redirigido e iniciará sesión automáticamente en cPanel. Alternativamente, puede acceder a cPanel a través de la barra de direcciones de su navegador escribiendo nombrededominio.com/cpanel (reemplace nombrededominio.com con su nombre de dominio real).

- Paso 3. Haga clic en Enlace softaculous, que se encuentra en la sección de Software / Servicios.
- Paso 4importantes. Haz clic en el icono de información del WordPress ícono.
- Paso 5. Haga clic en Botón de instalar.
- Paso 6. Rellena el detalles de instalación (ver abajo) y luego haga clic en el botón Instalar al final de la página.

- Paso 7. Ahora será llevado a una página con configuraciones para su WordPress sitio. Aquí paso por cada una de las configuraciones, una por una:
- Elegir protocolo. Elija cuál de los protocolos proporcionados WordPress El sitio web debe ser accesible desde. Por ejemplo yo uso https://www.sitio webhostingrating.com
- Elegir dominio. Seleccione el nombre de dominio que desea instalar WordPress desde el buzón
- Instalar en el directorio. Deje este espacio en blanco para instalarlo directamente en el dominio. Si está instalando en una subcarpeta de su sitio, escriba el nombre de la carpeta. Por ejemplo, si escribe el nombre de la carpeta, se instalará WP: website.com/folder-name.
- Nombre del sitio. El nombre de tu WordPress .
- Descripción del lugar. La descripción o "lema" para su WordPress .
- Habilitar multisite (WPMU). Asegúrese de que esta casilla no esté marcada, ya que no quiere que WPMU (multiusuario) esté habilitado.
- Nombre de usuario administrador. Ingrese un nombre de usuario para su WordPress Inicio de sesión en el tablero.
- clave de administrador. Ingrese una contraseña para su WordPress Inicio de sesión en el tablero.
- Correo electrónico de administrador. Ingrese una dirección de correo electrónico para su WordPress Inicio de sesión en el tablero.
- Seleccione el idioma. Elige el idioma que deseas WordPress plataforma instalada en. La lista de idiomas admitidos es bastante grande y probablemente encontrará su idioma nativo allí
- Limitar los intentos de inicio de sesión (Loginizer). Active esta casilla de verificación cuando desee instalar el complemento "Limitar intentos de inicio de sesión", ya que aumenta la seguridad en su WordPress página web
- Elige un tema para instalar. No seleccione ninguno a menos que quiera usar un WordPress tema del menú desplegable.
- Opciones avanzadas. Aquí puede cambiar el nombre de la base de datos y el prefijo de la tabla, pero puede dejar los valores predeterminados como están.
- Instalar. Presione el botón de instalación y WordPress comenzará a instalarse, una vez hecho, se le mostrarán los detalles de inicio de sesión (y también se enviarán por correo electrónico a la dirección de correo electrónico que nominó anteriormente)
Eso es todo. Ahora ya sabe cómo registrarse en InMotion Hosting y cómo instalar WordPress en InMotion Hosting. Ahora depende de ti crear y lanzar su sitio web, blog, o tienda online.