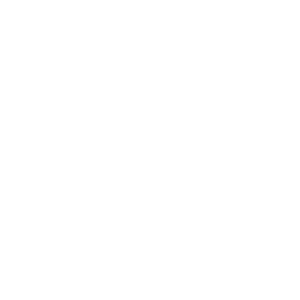In diesem Tutorial werde ich es Ihnen zeigen wie einfach es zu installieren ist WordPress auf Ihrem SiteGround Hosting Konto. Wenn Sie es also noch nicht getan haben, sollten Sie sich meinen Leitfaden ansehen wie melde ich mich an mit SiteGround.
Also wie installiert man WordPress on SiteGround?
Es gibt eine Reihe von Möglichkeiten zur Installation WordPress auf Ihre SiteGround Hosting-Konto, aber hier werde ich Sie durch den einfachsten und schnellsten führen WordPress Installationsmethoden.
Schritt 1 – Wählen Sie Ihre aus SiteGround Hosting-Plan
Das wichtigste zuerst. Du musst Wählen Sie einen Plan. Schauen Sie sich meine Schritt-für-Schritt-Anleitung an SiteGround Anmeldeleitfaden hier dafür, wie das geht.

Ic hempfehle, dass du beginnen mit SiteGround's StartUp-Plan, da es der billigste und einfachste Plan ist, mit dem man beginnen kann (wie ich es habe hier erklärt).
Schritt 2 – Erstellen Sie Ihre WordPress Site
WeiterMelden Sie sich bei Ihrem an SiteGround Instrumententafel.
Klicken Sie im Abschnitt „Startseite“ auf „Setup-Site“ und Sie werden aufgefordert, eine neue Website hinzuzufügen, wählen Sie hier „Neue Website starten".

Schritt 3 – Installieren WordPress on SiteGround
Hier werden einige Optionen vorgestellt; WordPress, WooCommerce (Open-Source-E-Commerce, Weebly und „andere“).
Sie wollen wählen WordPress als die Anwendung, und Login erstellen, E-Mail-Adresse und Passwort, für Ihre WordPress Website.

Es ist wichtig, sich die Anmeldeinformationen zu merken, also schreiben Sie alles auf und bewahren Sie es an einem sicheren und leicht zugänglichen Ort auf.
Du wirst auch Erhalte eine Bestätigungs-E-Mail mit allen Informationen.
Es dauert ein paar Minuten für Sie WordPress-betriebene Website installiert und erstellt werden.

Schritt 4 – Das ist es! Sie haben erfolgreich installiert WordPress!
Das ist alles! Gehen Sie jetzt zu Ihrer Website und sehen Sie sich die neu installierte an WordPress Computerprogramm.

Wenn Sie über den Installationsassistenten kein Theme auswählen, erhalten Sie das Standard-Basic WordPress Thema für Sie installiert. Wenn Sie bereits eine haben WordPress Thema Sie verwenden möchten, wählen Sie hier keine Vorlage aus.
Nun, wie einfach war das!
Voila! WordPress wird nun installiert SiteGround
Falls Sie die Schritte aus diesem Tutorial befolgt haben, haben Sie jetzt eine WordPress Website installiert und alles auf Ihrem eingerichtet SiteGround Hosting-Konto.
Sie können sich jetzt anmelden bei WordPress Bearbeiten Sie Themen, laden Sie Plugins hoch und fügen Sie Ihrem brandneuen Inhalt hinzu WordPress Webseite.
Wenn Sie es noch nicht getan haben, zurück zur SiteGround.com €XNUMX und melde dich jetzt an (Mein Hosting-Anmeldeführer ist hier).