Fer una captura de pantalla al vostre ordinador portàtil, escriptori o telèfon intel·ligent és un simple i fàcil procés. Aquí compartiré una guia pas a pas sobre dreceres fàcils i una combinació de botons activats com fer una captura de pantalla a Windows, Mac, Android i iOS (iPhone i iPad).
- Com fer una captura de pantalla a Windows 10/11 ⇣
- Com fer una captura de pantalla al Mac ⇣
- Com fer una captura de pantalla a Android ⇣
- Com fer una captura de pantalla a l'iPhone/iPad ⇣
Les captures de pantalla, de vegades també anomenades captura de pantalla o captura de pantalla, són una imatge que captura el contingut que es mostra a la pantalla. T'ajuda a compartir exactament el que veus amb els altres.
Fer, compartir i desar captures de pantalla és molt útil. Actuen com un artefacte de la nova era que es pot utilitzar com a referència o fins i tot servir com a prova per mostrar als altres que realment estàs veient el que ets.
Les captures de pantalla també us ajuden arxivar el passat i us permeten capturar coses que no voleu oblidar, com ara capturar un missatge de WhatsApp abans que desaparegui o s'elimini.
Aquestes imatges no només són útils, sinó que són revolucionàries per millorar el rendiment laboral més ràpidament i valen més que mil paraules!
Windows, Mac, Android i iOS tenen un o més mètodes per fer una captura de pantalla. La meva guia senzilla i senzilla tracta sobre com fer captures de pantalla als quatre dispositius.
Com fer una captura de pantalla a Windows / PC
Fer una captura de pantalla o captura de pantalla és una manera senzilla de desar una imatge de la pantalla de l'ordinador.
Tant si voleu capturar una finestra específica com la vostra pantalla sencera, hi ha algunes maneres senzilles de fer-ho.
Un mètode comú és utilitzar les tecles de drecera com mantenir premuda la tecla Windows i Imprimir pantalla en un PC amb Windows o Command + Maj + 3 en un Mac.
També podeu utilitzar el botó de captura d'alguns editors d'imatges o altres programes de programari per fer una captura de pantalla ràpidament.
Independentment del mètode que trieu, la captura d'una captura de pantalla és una manera eficient i còmoda de desar informació important o imatges que vulgueu fer referència més endavant.
Les captures de pantalla a Windows només requereixen unes poques tecles per capturar la pantalla. Compartiré set maneres senzilles d'ajudar-te.
Tant si us heu actualitzat a Windows 11 o encara esteu amb Windows 10, podreu fer captures de pantalla d'una secció de la pantalla o de tota la pantalla.
Windows 10 i Windows 11 tenen les mateixes funcions integrades i moltes dreceres de teclat que us ajudaran a fer una captura de pantalla en segons.
Snip & Sketch

El Funció de retall i dibuix és més fàcil accedir i compartir captures de pantalla que l'eina de retall anterior. Fins i tot us permet capturar una captura de pantalla d'una finestra a l'escriptori.
La manera més senzilla d'activar la funció Snip & Sketch és mitjançant la drecera del teclat Tecla Windows + Maj + S.
També podeu accedir a aquesta funció a la llista alfabètica d'aplicacions de Començar botó o fins i tot a la barra de notificacions on es truca Tall de pantalla.
Si no recordeu la drecera del teclat, sempre podeu cercar l'aplicació i fixar-la a la barra de tasques.
La drecera de teclat o el botó de notificació apareixerà a la pantalla i obrirà un petit menú a la part superior de la pantalla.
Aquest menú us permet seleccionar quin tipus de captura de pantalla voleu fer: una forma rectangular, lliure, pantalla completa o finestra.
Després de fer la captura de pantalla, es desarà al porta-retalls i es mostrarà com a notificació a l'extrem inferior dret de la pantalla.
Feu clic a aquesta notificació per obrir la vostra captura de pantalla a l'aplicació Snip & Sketch. Aquí podeu compartir o desar la vostra captura de pantalla.
Si heu obert l'aplicació Snip & Sketch des de Començar menú o l'heu cercat, l'aplicació obrirà una petita finestra a la part superior de la pantalla.
A continuació, heu de fer clic a nou botó a la part superior esquerra per capturar la vostra captura de pantalla i obrir el petit panell.
Aquest procés és una mica més llarg que l'anterior, però us permet retardar o mantenir la captura de pantalla.
Al costat de nou botó, feu clic al botó de fletxa avall per retardar un retall de 3 a 10 segons.
Snipping Tool

El Snipping Tool ha existit des del 2007. Tot i que s'ha eliminat de la llista d'aplicacions sota el Començar botó, podeu accedir-hi fàcilment a través de la barra de cerca.
Per iniciar el procés de captura de pantalla, feu clic a nou botó. El retall rectangular és el tipus de retall predeterminat, però també podeu triar entre el format lliure, les finestres i els retalls de pantalla completa.
L'inconvenient és que aquesta aplicació no desa automàticament les vostres captures de pantalla.
Cal desar-los manualment a l'aplicació abans de sortir. L'eina de retall, però, copia automàticament les captures de pantalla al porta-retalls.
Pantalla d'impressió
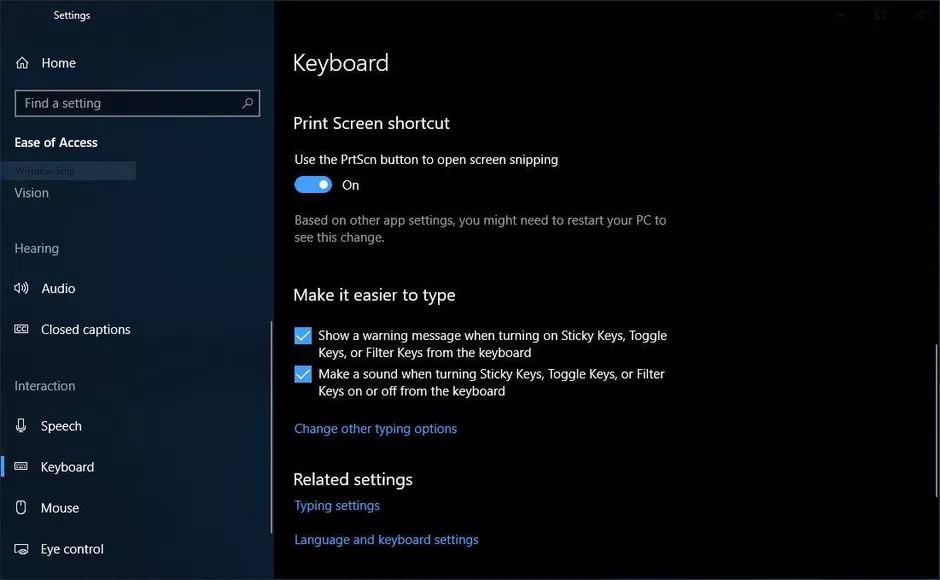
Feu clic al Pantalla d'impressió (de vegades PrtSc) per capturar la pantalla completa. La vostra captura de pantalla no es desarà com a fitxer, però la captura de pantalla es copiarà al porta-retalls.
Haureu d'obrir un eina d'edició d'imatges com Microsoft Paint, enganxeu la captura de pantalla a l'editor i després deseu el fitxer.
El PrtSc El botó també es pot utilitzar com a drecera per obrir Eina de retall i esbós.
Podeu configurar-lo anant a Configuració> Facilitat d'accés> Teclat.
Activeu la drecera utilitzant el botó PrtSc botó per obrir el retall de pantalla a la drecera d'impressió de pantalla.
Tecla Windows + Imprimeix pantalla
Aquest mètode captura la pantalla completa i desa automàticament la captura de pantalla.
Per començar, feu clic a Botó Windows + botó Imprimir pantalla.
La pantalla s'enfosquirà durant una estona per mostrar que heu fet una captura de pantalla. Pots trobar la teva captura de pantalla desada al fitxer Imatges> Captures de pantalla carpeta.
Alt + pantalla d'impressió
Si voleu fer una captura de pantalla ràpida de la vostra finestra activa, feu servir la drecera del teclat Alt + PrtSc.
Aquest mètode captura la vostra finestra activa actual i copia la captura de pantalla al porta-retalls.
Per desar la captura de pantalla, haureu d'obrir-la en un editor d'imatges i després desar el fitxer.
Barra de jocs
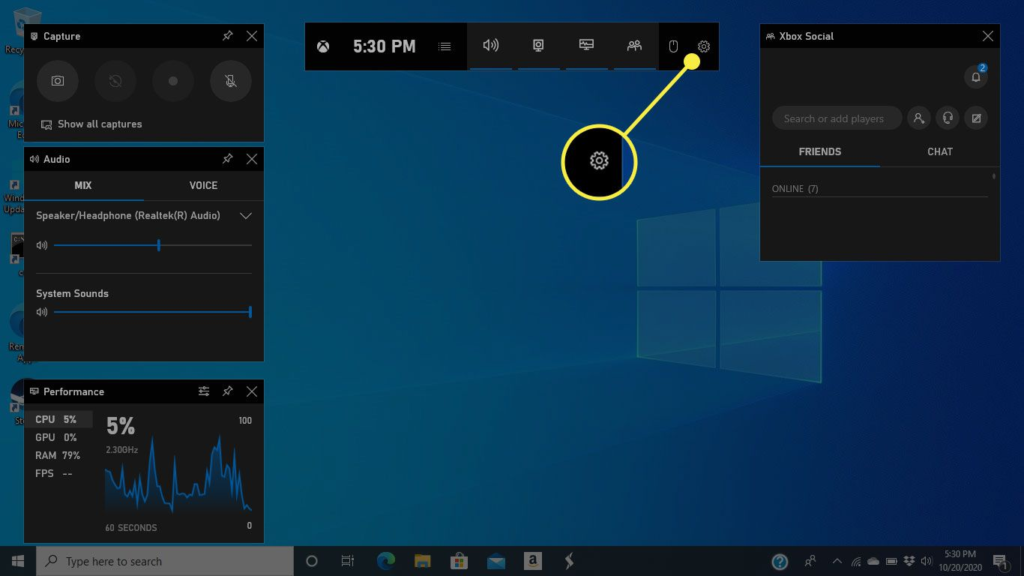
El Barra de jocs pot capturar una captura de pantalla tant si estàs jugant com si no.
En primer lloc, heu d'activar la vostra barra de jocs des de la pàgina de configuració.
Assegureu-vos que heu encès Grava clips de jocs, captures de pantalla i emissió utilitzant la barra de jocs.
Per activar la barra de jocs, fes clic a Botó Windows + botó G.
A continuació, podeu fer clic al botó de captura de pantalla de la barra de jocs o utilitzar una drecera de teclat predeterminada Botó de Windows + Alt + PrtSc per capturar la pantalla completa.
Podeu configurar la vostra pròpia drecera de teclat de captura de pantalla de la barra de jocs anant a Configuració> Jocs> Barra de jocs.
Logotip de Windows + Volum baixat
Aquest mètode implica utilitzar els botons físics del dispositiu per fer una captura de pantalla de la pantalla completa, de manera similar a fer una captura de pantalla en un telèfon o tauleta.
Per fer una captura de pantalla, manteniu premut el botó tàctil del logotip de Windows a la part inferior de la pantalla de la superfície i premeu el físic botó per baixar el volum al costat del dispositiu.
La pantalla s'enfosquirà breument i la captura de pantalla es desarà automàticament al fitxer Imatges> Captures de pantalla carpeta.
Extensions de Chrome / Firefox - Complements
Si preferiu utilitzar a Google Extensió de Chrome o complement de Firefox, aquí teniu les millors opcions.
Awesome Screenshot la millor extensió o complement de captura de pantalla disponible per a tots dos Google Chrome i Mozilla Firefox. No importa si voleu capturar una part de la vostra pàgina web o tota la pàgina web, podeu fer-ho tot amb l'ajuda d'Awesome Screenshot.
Baixeu-lo aquí per a Chrome or per Firefox
Fotografia de llum és una eina de captura de pantalla disponible per a tots dos Google Chrome i Mozilla Firefox. Aquesta és una fantàstica eina de captura de pantalla que us permet capturar tot a la vostra pantalla amb facilitat.
Baixeu-lo aquí per a Chrome or per Firefox
Com fer una captura de pantalla a Mac
Podeu capturar la pantalla completa, una part de la pantalla o una finestra amb un Mac. Compartiré algunes maneres diferents de com fer captures de pantalla amb un Mac i on trobar les captures de pantalla desades.
Com fer una captura de pantalla de tota la pantalla
Premeu només per capturar una part de la pantalla junts per capturar una captura de pantalla, Maj + Comanda + 3.
És possible que aparegui una miniatura a la cantonada de la pantalla. Podeu fer-hi clic per editar la captura de pantalla o esperar que es desi la captura de pantalla a l'escriptori.
Com fer una captura de pantalla d'una part de la pantalla

Si només voleu capturar una part de la pantalla, premeu i manteniu premudes les tecles següents alhora: Maj + Comanda + 4.
A continuació, arrossegueu el punt de mira per triar l'àrea de la pantalla que voleu capturar. Premeu i manteniu premut Barra d'espai mentre arrossegueu per moure la vostra selecció.
Si ja no voleu fer la captura de pantalla, premeu el botó Esc Tecla (Escape) per cancel·lar.
Per fer la captura de pantalla, deixa anar el botó del ratolí o del trackpad.
Si apareix una miniatura a la pantalla, feu-hi clic per editar la captura de pantalla. O podeu esperar fins que la vostra captura de pantalla s'hagi desat a l'escriptori.
Com fer una captura de pantalla d'una finestra o menú

Obriu la finestra o el menú que voleu capturar.
A continuació, premeu i manteniu premudes les tecles següents juntes, Maj + Comandament + 4 + Barra espaiadora.
El punter canviarà a una icona de càmera. Si voleu cancel·lar la captura de pantalla, premeu el botó Esc clau
Per capturar la vostra captura de pantalla, feu clic al menú o la finestra. Per eliminar l'ombra de la finestra de la captura de pantalla, premeu i manteniu premut el botó opció tecla mentre feu clic.
Si apareix una miniatura a la cantonada de la pantalla, podeu fer-hi clic per editar la captura de pantalla o esperar fins que s'hagi desat al dispositiu.
Alternativament, podeu prémer simultàniament CMD + Maj + 5 perquè aparegui l'última eina de captura de pantalla.
On trobar les captures de pantalla desades
Les teves captures de pantalla es desen de manera predeterminada a l'escriptori amb el nom "Captura de pantalla [data] a [hora].png".
En dispositius macOS Mojave o posteriors, podeu ajustar la ubicació predeterminada de les captures de pantalla desades anant a la opcions menú a l'aplicació Captures de pantalla.
També podeu arrossegar les miniatures a diferents carpetes o documents.
Com fer una captura de pantalla a Android

Si teniu un Android 9 o 10, podeu fer dues dreceres senzilles per fer captures de pantalla al telèfon. També compartiré dues alternatives més i explicaré on trobar les captures de pantalla desades.
Botó d'encendre
Per capturar una captura de pantalla, premeu i manteniu premut el vostre botó d'encendre.
Apareixerà una finestra al costat dret de la pantalla amb una selecció d'icones que us permetran apagar, reiniciar, trucar a un número d'emergència o fer una captura de pantalla.
Un cop feta la captura de pantalla, apareixerà ràpidament en una versió més petita a la pantalla i després desapareixerà. Trobareu una notificació superior que us permet compartir, editar o suprimir la vostra captura de pantalla.
Potència + volum baix
Per fer una captura de pantalla, només cal que manteniu premut i premeu el botó botons d'encesa i volum junts.
Si feu la captura de pantalla, la pantalla parpellejarà i desarà automàticament la captura de pantalla. Rebràs una notificació al tauler superior.
Alternatives
Si cap dels mètodes anteriors funciona, podeu provar un gest comú amb els telèfons Samsung. Vostè pot intentar fent lliscar el palmell per la superfície de la pantalla d'esquerra a dreta.
Si això no funciona, podeu preguntar al vostre Google Assistent per fer una captura de pantalla.
Una petita nota lateral: alguns telèfons Samsung i Huawei us permeten fer captures de pantalla llargues. Fer captures de pantalla llargues us permetrà desplaçar-vos cap avall per la pantalla i capturar tota la pàgina.
On trobar captures de pantalla desades
- Per trobar les vostres captures de pantalla anteriors, aneu a la vostra galeria o a l'aplicació Foto.
- Feu clic a les tres línies paral·leles a la cantonada superior esquerra.
- seleccionar Carpetes del dispositiu> Captures de pantalla.
Com fer una captura de pantalla a iPhone i iPad
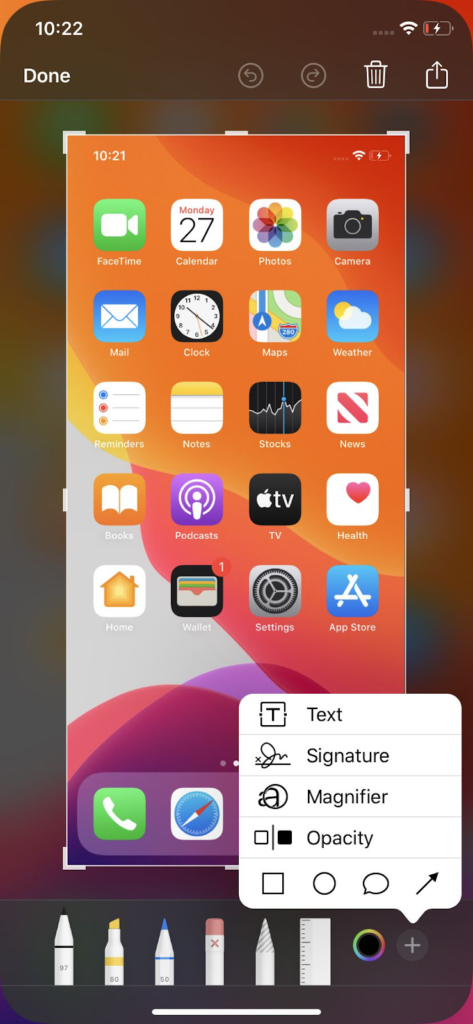
Fer una captura de pantalla en un iPhone és senzill, ràpid i fàcil. Tot el que has de fer és prémer dos botons.
Compartiré com fer captures de pantalla en diferents models d'iPhone.
Com fer una captura de pantalla en un iPhone 13 i altres models amb Face ID
Els iPhones amb Face ID no tenen un Home botó, de manera que heu d'utilitzar el botó Costat botó per fer una captura de pantalla. Anem a veure com fer-ho.
Aneu a la vostra pantalla o a l'aplicació que voleu fer una captura de pantalla. A continuació, premeu i manteniu premut Costat botó situat a la part superior dreta del vostre iPhone.
Mentre manteniu premut el botó Costat botó, premeu ràpidament el Pujar el volum botó i deixeu anar els dos botons immediatament.
Apareixerà una imatge en miniatura de la vostra captura de pantalla a la cantonada inferior esquerra del telèfon.
Podeu fer clic a la miniatura per fer-la més gran. Obrirà la vostra captura de pantalla a l'aplicació Fotos.
Hi ha eines d'edició a sota de la imatge i icones a la cantonada superior dreta que us permeten suprimir o compartir la vostra captura de pantalla.
Un cop hàgiu acabat, feu clic Done a l'extrem superior esquerre.
A continuació, podeu desar la vostra captura de pantalla al vostre fotos, Arxius, o eliminar-los.
Com fer una captura de pantalla en models d'iPhone amb Touch ID i botó lateral
Per fer una captura de pantalla, premeu simultàniament el botó Home botó + Costat botó.
A continuació, deixeu anar ràpidament els dos botons.
Un cop hagis fet la captura de pantalla, apareixerà ràpidament una miniatura a l'extrem inferior esquerre de la pantalla.
Si voleu editar o compartir la vostra captura de pantalla, feu clic a la miniatura per obrir-la.
En cas contrari, podeu lliscar cap a l'esquerra per ignorar-lo.
Com fer una captura de pantalla en models d'iPhone amb Touch ID i botó superior
Per capturar la pantalla, premeu el botó Home botó + Top botó junts al mateix temps.
A continuació, deixeu anar ràpidament els dos botons.
Després de fer la captura de pantalla, apareixerà temporalment una miniatura a l'extrem inferior esquerre de la pantalla.
Per editar o compartir la vostra captura de pantalla, feu clic a la miniatura.
Si voleu ignorar la miniatura, feu lliscar cap a l'esquerra.
Com fer captures de pantalla en iPhones 8 o anteriors
A screenshot, aneu a la pantalla que voleu capturar al vostre iPhone.
A continuació, premeu i manteniu premut Dormir / despertar botó i el Home botó.
Apareixerà breument un flaix blanc a la pantalla i sentireu un clic de la càmera tret que estigui en mode silenciós.
Això vol dir que la captura de pantalla ha estat correcta.
Podeu trobar la vostra captura de pantalla a la carpeta de la càmera.
FAQ
resum
Després d'haver capturat una captura de pantalla, és possible que vulgueu editar la imatge o desar-la en un format de fitxer diferent, com ara un fitxer PNG.
Molts editors d'imatges, com Adobe Photoshop o GIMP, us permeten obrir i editar les vostres captures de pantalla al vostre gust.
Un cop hàgiu editat la captura de pantalla, podeu desar-la en un format diferent si ho voleu.
A més, és important saber on trobar les captures de pantalla desades al dispositiu perquè pugueu accedir-hi i utilitzar-les fàcilment.
En un ordinador amb Windows, per exemple, les captures de pantalla se solen desar a la carpeta "Imatges" en una subcarpeta anomenada "Captures de pantalla".
Saber on trobar captures de pantalla desades us pot estalviar temps i molèsties quan necessiteu consultar-les en el futur.
Les captures de pantalla es consideren una de les coses més importants a Internet perquè capturen les coses tal com són. Són un exemple visual del que estàs veient.
Les captures de pantalla també poden ser útils per col·laborar amb altres persones de manera senzilla i eficient.
Espero que la meva guia senzilla i senzilla sobre com fer una captura de pantalla a Windows, Mac, Android i iOS us hagi estat útil i hagi respost qualsevol pregunta que tingueu.
referències
- https://www.theverge.com/2019/11/8/20953522/how-to-take-screenshot-mac-windows-pc-iphone-android
- https://support.apple.com/en-us/HT201361
- https://geeksmodo.com/how-to-take-screenshots-on-your-iphone-mac-windows-pc-and-android/
- https://www.express.co.uk/life-style/science-technology/1062053/How-screenshot-mac-pc-take-screenshot-iPhone-iOS-android
- https://support.apple.com/en-gb/HT200289