Записването на вашия екран се използва за изискване на изтегляне на софтуер на трети страни. Но сега повечето съвременни устройства идват с вградена функция за запис на екрана. Независимо дали искате да запишете урок на екрана за YouTube или да покажете нещо на колегите си, записването на екрана ви е толкова лесно, колкото щракването с няколко бутона.
В това ръководство ще ви покажа как да записвате екрана на iPhone, Mac, Windows 10 и Android устройства.
Как да екранизирате запис на iPhone
Въпреки че най-новите версии на Apple iPhone iOS направете записа на екрана наистина лесен и прост, може да се наложи първо да го активирате от настройките.
За да активирате записа на екрана, отворете приложението Настройки на вашия iPhone. Сега превъртете надолу, за да намерите подменюто Control Center и го отворете:

Менюто Control Center ви позволява да персонализирате реда и видимостта на настройките за бърз достъп, които виждате в контролния център.
Ако вече можете да намерите Запис на екрана в секцията Включване на това меню, тогава можете да пропуснете тази стъпка:

Но ако не можете да го намерите в секцията Включване, превъртете надолу, докато не видите Запис на екрана в секцията Още контроли.
След като го намерите, щракнете върху зеления бутон Добавяне до него, за да го добавите към секцията Включени контроли:

Сега, когато записът на екрана е активиран, можете да започнете да записвате екрана си, като отворите командния център, като плъзнете надолу от горната част на екрана и докоснете бутона за запис на екрана:

Когато докоснете бутона за запис на екрана, ще видите екран, който ви пита кое приложение искате да запишете:

В долната част на екрана ще видите и опция за запис на вашия микрофон. Изберете приложението, което искате да запишете, и щракнете върху бутона Старт на записа, за да запишете екрана си.
Вашият телефон ще ви даде a 3-секундно изчакване преди да започне да записва екрана ви. Можете да затворите този екран и телефонът ви ще запише каквото съдържание искате да запише.
След като приключите със записа, щракнете върху червения бутон в горния ляв ъгъл на екрана, за да спрете записа:

Как да записвате екрана на Mac
ябълка macOS прави наистина лесно записването на вашия екран. Дори не е нужно да го настройвате като Windows и iPhone.
Само една клавиатурна команда извежда бърза лента с инструменти, която ви позволява да записвате екрана си и да правите екранни снимки.
Когато сте готови да запишете екрана си, натиснете Cmd + Shift + 5 за да отворите вградената помощна програма за скрийншот на MacOS.
Показва се в долната част на екрана ви като лента с инструменти с някои удобни опции:

В лентата с инструменти ще видите две опции за запис на вашия екран:
- Запишете целия си екран: Първата опция ви позволява да запишете целия си екран. Тази опция е чудесна за уроци/видеоклипове, които изискват да превключвате между много приложения. Ако имате няколко екрана, можете да изберете екрана, който искате да запишете.
- Запишете избрана част от екрана: Тази опция е полезна, ако просто искате да запишете част от екрана си. Това е полезно за запис на урок/видео, което изисква само заснемане на малка част от екрана. Тази опция показва поле на вашия екран, което можете да плъзгате и да преоразмерявате според вашите изисквания. Ще бъде записана само частта от вашия екран в това поле.
След като изберете това, което искате да запишете, можете да щракнете върху бутона Запис, за да започнете да записвате:

След като приключите със записа, щракнете върху бутона за спиране в горния десен ъгъл на екрана, за да спрете:

Можете също да промените други опции, преди да започнете да записвате от менюто с опции в лентата с инструменти:
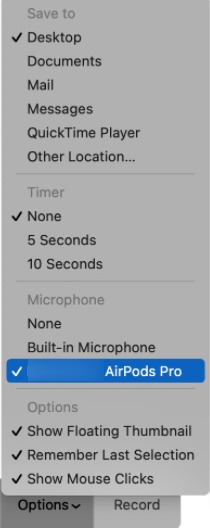
- Спести в ви позволява да изберете къде да отидат вашите записи и екранни снимки.
- Ако активирате Часовник, MacOS ще изчака, докато таймерът изтече, преди да започне да записва.
- Микрофон ви позволява да решите какъв микрофон да използвате, ако имате свързани няколко микрофона. Освен това ви позволява да заглушите микрофона си, като изберете Няма.
Как да направите екранен запис в Windows 10
Microsoft Windows 10 Предлага се с функция, наречена Xbox Gamebar, която ви позволява да заснемате акценти във видео игри. Но това не е всичко, което прави. Може да се използва и за запис на вашия екран, дори ако не играете видеоигра.
Преди да можете да използвате тази функция, трябва да я активирате в настройките. За да го активирате, от стартовото меню отворете Настройки ап. Сега изберете Игрово меню отляво:

Сега изберете подменюто Captures:

Сега активирайте опцията Запис на случилото се:

В това меню можете също да промените други настройки, като честота на кадрите и качество на видеото, което ще бъде заснето.
Вие също ще искате да активирате бутона за бърз достъп на лентата за игри на Xbox от подменюто на Xbox Game Bar под менюто за игри:

Сега можете да запишете екрана си, като натиснете Win + G на вашата клавиатура. (Win е клавишът Windows точно до клавиша Alt.) Това ще покаже наслагването на Xbox Game Bar:
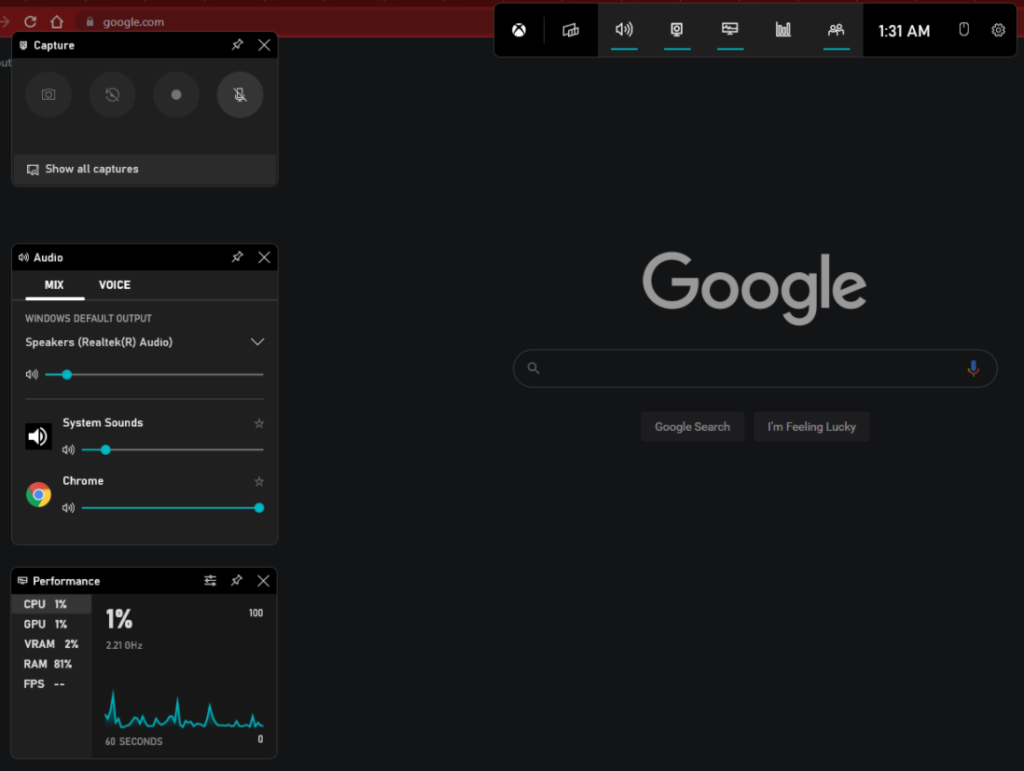
В горния ляв ъгъл на екрана ще видите приспособлението за заснемане, което ви позволява да започнете и спрете да заснемате екрана си. Щракнете върху бутона Запис, за да започнете да записвате:

Можете да деактивирате записа на вашия микрофон, като активирате четвъртата опция. Можете също да видите всички заснети видеоклипове, като щракнете върху бутона Покажи всички заснети в долната част на тази джаджа.
За някои потребители на Windows 10 игровата лента не записва екрана, когато няма отворена игра. Имате две възможности, ако се сблъскате с този проблем.
Можете да започнете игра, след това да започнете да записвате и след това да намалите играта, за да запишете екрана си. Или можете да използвате софтуер за запис на екрана на трета страна за Windows.
Ако решите да използвате софтуер на трета страна, ето няколко добри опции:
- Camtasia: Един от най-популярните софтуери за запис на екран за Windows на пазара. Една от най-лесните опции за запис на вашия екран. Предлага безплатна пробна версия, но е много скъпа.
- Bandicam: Друг популярен избор. Той предлага безплатна, ограничена версия за тестване на водите.
- OBS: OBS е напълно безплатен и с отворен код. Можете да го използвате за много повече от просто запис на екрана. Можете дори да го използвате, за да се излъчвате на живо в YouTube и други услуги за стрийминг. Но е малко трудно да се научи.
Как да направите екранен запис на Android
Независимо дали е вашият Google Android телефон поддържа запис на екрана зависи от това коя версия на Android работи. Ако е най-новата версия, можете да запишете екрана си, без да се нуждаете от софтуер на трети страни.
За да проверите дали телефонът ви поддържа запис на екрана, плъзнете надолу от горната част на телефона си, за да отворите падащото меню за известия и след това плъзнете отново, за да видите раздела за бързи действия:

Сега потърсете Screen Recorder. Може да се наложи да превъртите малко, за да го намерите:

Ако не можете да намерите функцията Screen Recorder, опитайте да я потърсите в опцията Редактиране, която скрива неизползвани бързи действия:

Ако можете да намерите бързото действие на Screen Recorder в менюто Редактиране, плъзнете го в горната част, за да го направите достъпен в менюто за бърз достъп.
Ако вече сте намерили функцията Screen Recorder, можете да започнете да записвате екрана си, като докоснете бутона Screen Recorder:

Ще видите малка икона на камера в лентата за известия, когато започнете да записвате:

Ще видите също плаващ бутон за спиране, който ви казва колко време сте записали. Щракнете върху бутона за спиране, когато приключите със записа на екрана, за да спрете.
Ако вашият Android телефон не предлага вградени функции за запис на екрана. Можете да използвате AZ Screen Recorder приложение:

Безплатно е и можете изтеглете го от Playstore. Може да се наложи да му разрешите някои разширени разрешения, преди да може да запише екрана ви.
Oбобщение
Най-новите версии на Windows, iPhone и Mac предлагат вградени начини за запис на вашия екран. Ако сте потребител на Windows, някои потребители няма да могат да записват екрана си чрез Xbox Game Bar поради рядка грешка. Ако случаят е такъв, използвайте някой от софтуерите на трети страни, изброени в секцията Windows.
Що се отнася до Android, ако вашият смартфон се предлага с най-новата версия на Android, тогава ще можете да записвате екрана си само с няколко докосвания. Ако не, тогава можете да използвате приложение на трета страна от Playstore.