HostGator هو أحد مزودي استضافة الويب الأسرع نموًا والأكثر شهرة في العالم. في هذه المقالة ، سوف آخذك خلال عملية التثبيت خطوة بخطوة WordPress على HostGator.
إذا كنت بالفعل اشترك مع HostGator فأنت تعلم أنه مضيف ويب رخيص وسهل الاستخدام للمبتدئين وأوصي به (اقرأ تقييم HostGator الخاص بي هنا).
- تحصل الكثير من الميزات؛ مثل تخزين SSD ، وترحيل موقع الويب مجانًا ، ونسخ احتياطية مجانية للموقع ، و CDN مجاني ، وشهادة Let's Encrypt SSL المجانية + المزيد.
- تحصل على اسم نطاق مجاني لسنة واحدة.
- الكثير من التخزين: جميع الخطط تأتي بسعة تخزين غير محدودة.
- شروط مرنة: يمكن شراء خطط الاستضافة على أساس 1 أو 3 أو 6 أو 12 أو 24 أو 36 شهرًا ، والدفع ببطاقة ائتمان أو PayPal وضمان استرداد الأموال لمدة 45 يومًا.
تثبيت WordPress على HostGator جدا واضحة جدا. فيما يلي الخطوات الدقيقة التي تحتاج إلى اتباعها تثبيت WordPress في خطة استضافة HostGator الخاصة بك.
تغطي الخطوات الأربع الأولى أدناه كيفية التسجيل مع HostGator. إذا كنت قد فعلت ذلك بالفعل ، فانتقل مباشرة إلى القسم الخاص به تركيب WordPress هنا.
الخطوة 1. انتقل إلى HostGator.com

الذهاب إلى موقعه على الانترنت وانتقل لأسفل لرؤية صفحة خطط الاستضافة (لا يمكنك أن تفوتها).
الخطوة 2. اختر خطة استضافة الويب الخاصة بك
HostGator لديه ثلاثة مواقع استضافة خطط التسعير يمكنك التسجيل ل الفقس والطفل والأعمال. أوصي بخطة Hatchling (الأكثر ملائمة للمبتدئين والأرخص!)

الفرق الرئيسي بين الخطط هو:
- خطة الفقس: استضافة موقع 1.
- خطة الطفل: كل شيء في Hatchling + يستضيف مواقع ويب غير محدودة.
- خطة العمل: كل شيء في Hatchling & Baby + شهادة SSL إيجابية مجانية وعنوان IP مخصص وأدوات تحسين محركات البحث المضمنة.
الخطوة 3. اختر اسم المجال
بعد ذلك ، يُطلب منك ذلك اختر اسم المجال.
يمكنك إما قم بتسجيل مجال جديد أو قم بالتسجيل باستخدام مجال موجود انت تملك.

الخطوة 4. قم بالتسجيل مع HostGator
اختر نوع حزمة الاستضافة ودورة الفوترة.
بعد ذلك ، يُطلب منك إنشاء تسجيل الدخول لحساب HostGator الخاص بك. املأ الحقول المطلوبة - عنوان البريد الإلكتروني وكلمة المرور ورقم التعريف الشخصي للأمان.
هذا هو الاشياء القياسية أنك فعلت مليون مرة من قبل ؛ الاسم الأول والأخير ، وبلد العنوان ، ورقم الهاتف ، وما إلى ذلك ، متبوعًا بمعلومات الدفع (بطاقة الائتمان أو PayPal).

بعد ذلك ، انطلق و قم بإلغاء تحديد خدمات HostGator الإضافية (لا تحتاجهم).
ثم قم بتطبيق رمز القسيمة. أنت لا تريد أن تفوت هذا لتوفير الكثير من المال. تأكد من أن رمز القسيمة WSHR يتم تطبيقه ، حيث يمنحك 61٪ خصم على السعر الإجمالي (يوفر لك ما يصل إلى 170 دولارًا).

أخيرًا ، راجع تفاصيل طلبك وتحقق من إجمالي المبلغ المستحق.
تهانينا! لقد قمت بالتسجيل الآن مع HostGator! بعد ذلك ، ستتلقى بريدًا إلكترونيًا ترحيبيًا (يتم إرساله إلى عنوان البريد الإلكتروني الخاص بالتسجيل) مع بيانات اعتماد تسجيل الدخول الخاصة بك إلى بوابة عملاء HostGator.
الخطوة 5. التثبت WordPress
تسجيل الدخول إلى حسابك لوحة معلومات HostGator (الرابط موجود في البريد الإلكتروني الترحيبي الخاص بك).
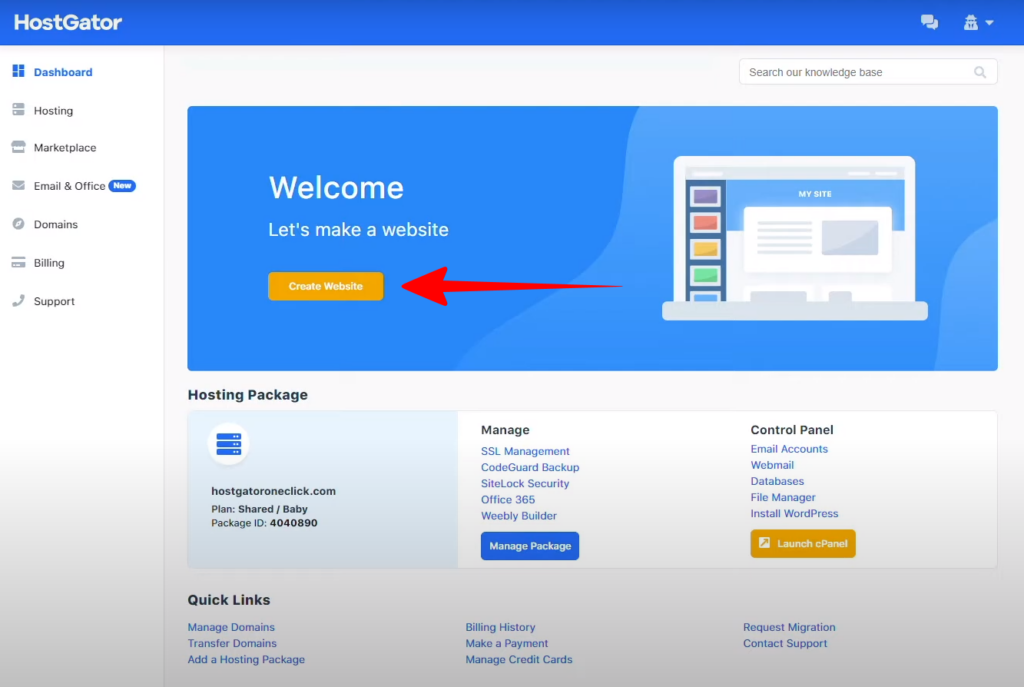
انقر على الزر زر "إنشاء موقع ويب". سينقلك إلى صفحة جديدة حيث سيتم تثبيتها WordPress.

انقر على زر "البدء". في غضون ثوانٍ فقط ، سوف يمر بعملية التثبيت بأكملها WordPress في خطة استضافة HostGator الخاصة بك.


حل متجر العقارات الشامل الخاص بك في جورجيا WordPress الحساب جاهز الآن ، و WordPress تم تنصيبه. سهل ، كما قلت 🙂
الآن ، انطلق و انسخ اسم المستخدم وكلمة المرور الخاصة بك. هذا هو تسجيل الدخول لموقعك.
يوجد أيضًا ارتباط تسجيل دخول إلى WordPress لوحة القيادة. وهذا هو الخاص بك URL مؤقت (في الخطوة التالية سأوضح لك كيفية توصيل اسم المجال الخاص بك).
الآن ، انقر فوق 'اذهب إلى WordPressزر للذهاب إلى موقع الويب الخاص بك.

أنت الآن رسميًا ولأول مرة تسجيل الدخول إلى لوحة القيادة الخاصة بك WordPress الموقع ، والآن يمكنك البدء في تخصيصه!
الخطوة 6. ربط اسم المجال الخاص بك
بعد ذلك ، قم بتوصيل اسم المجال الخاص بك بموقع الويب الذي تم إنشاؤه حديثًا.
ارجع إلى لوحة معلومات HostGator. في قسم "مواقع الويب الخاصة بي" ، انقر فوق الزر "اتصال المجال".

سيخبرك ذلك مجالك غير متصل بموقعك على الويب، وحتى تقوم بتوصيله ، ستستخدم عنوان URL المؤقت.
انقر على الزر زر "أرني كيف" لربط المجال الخاص بك.

هنا يتم إعطاؤك الخطوات الدقيقة لكيفية توصيل خوادم اسم المجال الخاص بك للإشارة إلى موقع الويب الخاص بك.

فيما يلي كيفية التحقق من اتصال اسم المجال الخاص بك:
إذا قمت بشراء اسم المجال من خلال HostGator (أي أن HostGator هو المسجل)
- سيقوم HostGator تلقائيًا بتغيير DNS هذا نيابة عنك عندما تقوم بذلك انقر فوق الزر "التحقق من الاتصال".
- هذا كل شيء ، سوف تتلقى ملف البريد الإلكتروني في صندوق الوارد الخاص بك مع ارتباط التحقق التي ستحتاج إلى النقر عليها للتأكيد.
إذا اشتريت المجال في مكان آخر (على سبيل المثال ، إذا كان GoDaddy أو Namecheap هو مسجل اسم المجال):
- انسخ كلا من سجلات خادم الأسماء (nsXXX1.hostgator - nsXXX2.hostgator.com)
- قم بتسجيل الدخول إلى المسجل (على سبيل المثال GoDaddy أو Namecheap) وقم بتغيير إعدادات خادم اسم DNS. انظر الى هذا برنامج GoDaddy التعليمي وهذا البرنامج التعليمي Namecheap.
- بمجرد الانتهاء ، ثم عد و انقر فوق الزر "التحقق من الاتصال" (اترك ما يصل إلى 24 إلى 48 ساعة لنشر DNS).
الخطوة 1. كل ذلك!
هذا كل ما في الامر! تهانينا لقد قمت بالتثبيت الآن WordPress وربط اسم المجال الخاص بك. حان الوقت الآن لبدء تخصيص و بناء مدونتك أو موقع الويب الخاص بك.
إذا لم تقم بذلك بالفعل ، انتقل إلى HostGator.com واشترك اليوم!