يُستخدم تسجيل شاشتك للمطالبة بتنزيل برنامج تابع لجهة خارجية. ولكن الآن ، تأتي معظم الأجهزة الحديثة بوظيفة مدمجة لتسجيل الشاشة. سواء كنت ترغب في تسجيل برنامج تعليمي على YouTube أو عرض شيء ما لزملائك في العمل على الشاشة ، فإن تسجيل شاشتك سهل مثل النقر على بعض الأزرار.
في هذا الدليل ، سأريك كيفية تسجيل الشاشة على iPhone و Mac و Windows 10 و Android الأجهزة.
كيفية تسجيل الشاشة على iPhone
على الرغم من أن أحدث إصدارات ابل ايفون iOS اجعل تسجيل الشاشة سهلًا وبسيطًا حقًا ، فقد تحتاج إلى تمكينه من الإعدادات أولاً.
لتمكين تسجيل الشاشة ، افتح تطبيق الإعدادات على جهاز iPhone الخاص بك. الآن ، قم بالتمرير لأسفل للعثور على قائمة مركز التحكم الفرعية وافتحه:

تتيح لك قائمة مركز التحكم تخصيص ترتيب إعدادات الوصول السريع التي تراها في مركز التحكم وإمكانية رؤيتها.
إذا كان بإمكانك العثور على تسجيل الشاشة في قسم التضمين في هذه القائمة بالفعل ، فيمكنك تخطي هذه الخطوة:

ولكن إذا لم تتمكن من العثور عليه في قسم التضمين ، فقم بالتمرير لأسفل حتى ترى تسجيل الشاشة ضمن قسم المزيد من عناصر التحكم.
بمجرد العثور عليه ، انقر فوق الزر إضافة الأخضر بجواره لإضافته إلى قسم عناصر التحكم المضمنة:

الآن بعد أن تم تمكين تسجيل الشاشة ، يمكنك البدء في تسجيل شاشتك عن طريق فتح Comand Center عن طريق التمرير لأسفل من أعلى الشاشة والنقر على زر تسجيل الشاشة:

عندما تضغط على زر Screen Record (تسجيل الشاشة) ، سترى شاشة تسألك عن التطبيق الذي ترغب في تسجيله:

سترى أيضًا خيارًا لتسجيل الميكروفون الخاص بك في الجزء السفلي من الشاشة. حدد التطبيق الذي ترغب في تسجيله وانقر فوق الزر بدء التسجيل لتسجيل شاشتك.
هاتفك سوف يعطيك 3 ثوان من الانتظار قبل أن تبدأ في تسجيل شاشتك. يمكنك إغلاق هذه الشاشة وسيسجل هاتفك أي محتوى تريد تسجيله.
بمجرد الانتهاء من التسجيل ، انقر فوق الزر الأحمر في الجزء العلوي الأيسر من الشاشة لإيقاف التسجيل:

كيفية تسجيل الشاشة على جهاز ماك
تفاح ماك يجعل من السهل حقًا تسجيل شاشتك. لا تحتاج حتى إلى إعداده مثل Windows و iPhone.
يؤدي أمر لوحة مفاتيح واحد فقط إلى ظهور شريط أدوات سريع يتيح لك تسجيل شاشتك والتقاط لقطات شاشة.
عندما تكون مستعدًا لتسجيل شاشتك ، اضغط على كمد + شيفت + 5 لفتح أداة لقطة الشاشة المضمنة في نظام التشغيل MacOS.
يظهر في الجزء السفلي من الشاشة كشريط أدوات مع بعض الخيارات المفيدة:

في شريط الأدوات ، سترى خيارين لتسجيل شاشتك:
- سجل شاشتك بالكامل: يتيح لك الخيار الأول تسجيل شاشتك بالكامل. يعد هذا الخيار رائعًا للبرامج التعليمية / مقاطع الفيديو التي تتطلب منك التغيير بين العديد من التطبيقات. إذا كانت لديك شاشات متعددة ، يمكنك تحديد الشاشة التي ترغب في تسجيلها.
- تسجيل جزء محدد من الشاشة: هذا الخيار مفيد إذا كنت تريد فقط تسجيل جزء من شاشتك. يعد هذا مفيدًا لتسجيل برنامج تعليمي / مقطع فيديو لا يتطلب سوى التقاط جزء صغير من شاشتك. يعرض هذا الخيار مربعًا على شاشتك يمكنك سحبه وتغيير حجمه بناءً على متطلباتك. سيتم تسجيل جزء شاشتك داخل هذا المربع فقط.
بمجرد تحديد ما تريد تسجيله ، يمكنك النقر فوق الزر "تسجيل" لبدء التسجيل:

بمجرد الانتهاء من التسجيل ، انقر فوق زر الإيقاف في أعلى يمين الشاشة لإيقاف:

يمكنك أيضًا تغيير الخيارات الأخرى قبل بدء التسجيل من قائمة الخيارات في شريط الأدوات:
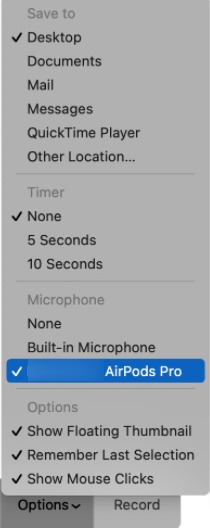
- حفظ في يتيح لك اختيار المكان الذي ستنتقل إليه التسجيلات ولقطات الشاشة.
- إذا قمت بتمكين عداد، سينتظر MacOS حتى نفاد العداد قبل أن يبدأ التسجيل.
- ميكروفون يتيح لك تحديد الميكروفون الذي تريد استخدامه إذا كان لديك عدة ميكروفونات متصلة. كما يتيح لك كتم صوت الميكروفون عن طريق تحديد لا شيء.
كيفية تسجيل الشاشة على Windows 10
مایکروسافت نوافذ 10 يأتي مع ميزة تسمى Xbox Gamebar والتي تتيح لك التقاط النقاط البارزة في ألعاب الفيديو. لكن هذا ليس كل ما يفعله. يمكن استخدامه أيضًا لتسجيل شاشتك حتى إذا كنت لا تلعب لعبة فيديو.
قبل أن تتمكن من استخدام هذه الميزة ، تحتاج إلى تمكينها في الإعدادات. لتمكينه ، من قائمة البداية ، افتح ملف إعدادات التطبيق. الآن ، حدد ملف قائمة الألعاب من اليسار:

الآن ، حدد قائمة Capture الفرعية:

الآن ، قم بتمكين خيار تسجيل ما حدث:

في هذه القائمة ، يمكنك أيضًا تغيير الإعدادات الأخرى مثل معدل الإطارات وجودة الفيديو الذي سيتم التقاطه.
ستحتاج أيضًا إلى تمكين زر اختصار شريط ألعاب Xbox من قائمة Xbox Game Bar الفرعية ضمن قائمة الألعاب:

الآن ، يمكنك تسجيل شاشتك بالضغط فوز + زاي على لوحة المفاتيح الخاصة بك. (Win هو مفتاح Windows بجوار مفتاح Alt.) سيعرض هذا تراكب Xbox Game Bar:
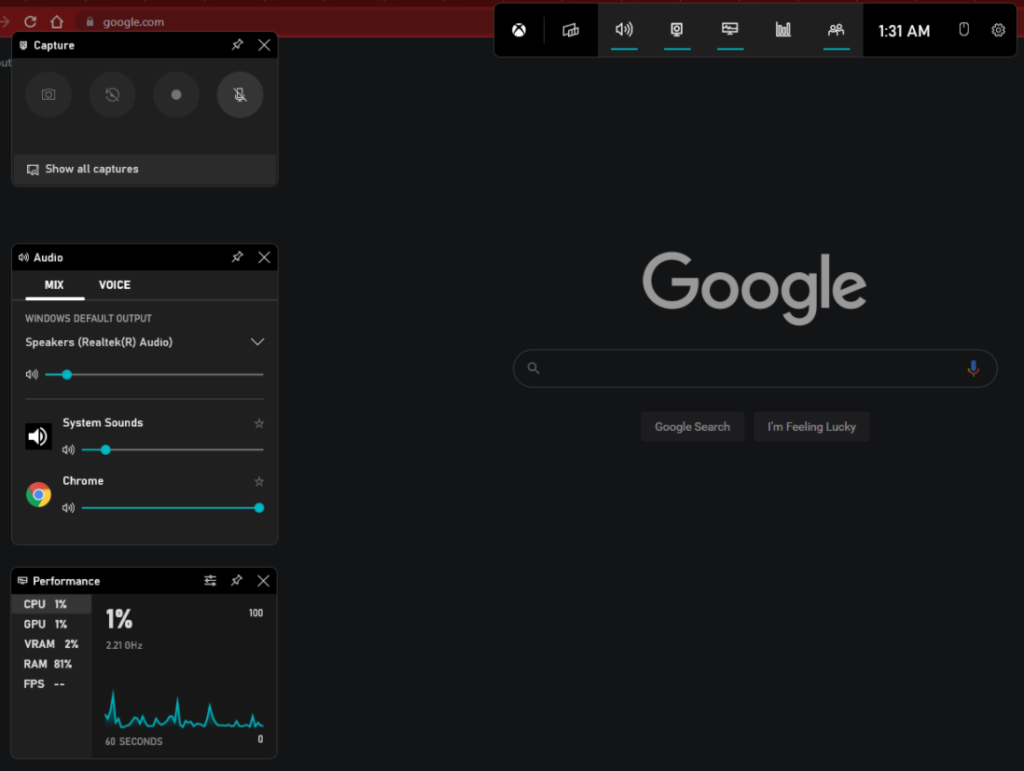
في الجزء العلوي الأيسر من شاشتك ، سترى أداة Capture التي تتيح لك بدء وإيقاف التقاط شاشتك. انقر فوق الزر "تسجيل" لبدء التسجيل:

يمكنك تعطيل تسجيل الميكروفون الخاص بك عن طريق تمكين الخيار الرابع. يمكنك أيضًا مشاهدة جميع مقاطع الفيديو الملتقطة بالنقر فوق الزر إظهار جميع اللقطات في الجزء السفلي من هذه الأداة.
بالنسبة لبعض مستخدمي Windows 10 ، لا يقوم Game Bar بتسجيل الشاشة عندما لا تكون هناك لعبة مفتوحة. لديك خياران إذا كنت تواجه هذه المشكلة.
يمكنك بدء لعبة ، ثم بدء التسجيل ، ثم تصغير اللعبة لتسجيل شاشتك. أو يمكنك استخدام برنامج تسجيل شاشة تابع لجهة خارجية لنظام Windows.
إذا قررت استخدام برنامج جهة خارجية ، فإليك بعض الخيارات الجيدة:
- كمتسا: أحد أشهر برامج تسجيل الشاشة لنظام التشغيل Windows في السوق. أحد أسهل الخيارات لتسجيل شاشتك. يقدم نسخة تجريبية مجانية ولكنه مكلف للغاية.
- Bandicam: خيار شعبي آخر. يقدم نسخة مجانية ومحدودة لاختبار المياه.
- OBS: OBS مجاني تمامًا ومفتوح المصدر. يمكنك استخدامه لأكثر من مجرد تسجيل شاشتك. يمكنك حتى استخدامه لبث نفسك مباشرة على YouTube وخدمات البث الأخرى. لكن من الصعب بعض الشيء التعلم.
كيفية تسجيل الشاشة على Android
سواء كان لديك أم لا Google هاتف بنظام اندرويد يدعم تسجيل الشاشة يعتمد على إصدار Android الذي يتم تشغيله. إذا كان هذا هو أحدث إصدار ، فيمكنك تسجيل شاشتك دون الحاجة إلى أي برنامج تابع لجهة خارجية.
للتحقق مما إذا كان هاتفك يدعم تسجيل الشاشة ، اسحب لأسفل من أعلى هاتفك لفتح القائمة المنسدلة للإشعارات ، ثم اسحب مرة أخرى لرؤية قسم الإجراءات السريعة:

الآن ، ابحث عن مسجل الشاشة. قد تضطر إلى التمرير قليلاً للعثور عليه:

إذا لم تتمكن من العثور على ميزة Screen Recorder ، فحاول البحث عنها في خيار التحرير الذي يخفي الإجراءات السريعة غير المستخدمة:

إذا تمكنت من العثور على إجراء سريع لمسجل الشاشة في قائمة التحرير ، فاسحبه إلى الأعلى لإتاحته في قائمة الوصول السريع.
إذا وجدت ميزة Screen Recorder بالفعل ، فيمكنك البدء في تسجيل شاشتك بالنقر فوق الزر Screen Recorder:

سترى أيقونة كاميرا صغيرة في شريط الإشعارات عند بدء التسجيل:

سترى أيضًا زر توقف عائم يخبرك بالمدة التي تم تسجيلها. انقر فوق زر التوقف عند الانتهاء من تسجيل شاشتك للتوقف.
إذا كان لديك هاتف بنظام اندرويد لا يقدم ميزات تسجيل الشاشة المضمنة. يمكنك استخدام ال من الالف إلى الياء شاشة مسجل التطبيق:

إنه مجاني ويمكنك ذلك قم بتنزيله من Playstore. قد تحتاج إلى السماح له ببعض الأذونات المتقدمة قبل أن يتمكن من تسجيل شاشتك.
نبذة عامة
أحدث إصدارات يوفر Windows و iPhone و Mac طرقًا مضمنة لتسجيل شاشتك. إذا كنت من مستخدمي Windows ، فلن يتمكن بعض المستخدمين من تسجيل شاشتهم باستخدام Xbox Game Bar بسبب خطأ نادر. إذا كان الأمر كذلك ، فاستخدم أحد برامج الطرف الثالث المدرجة في قسم Windows.
عندما يتعلق الأمر بنظام Android ، إذا كان هاتفك الذكي مزودًا بأحدث إصدار من Android ، فستتمكن من تسجيل شاشتك ببضع نقرات فقط. إذا لم يكن كذلك ، فيمكنك استخدام تطبيق تابع لجهة خارجية من Playstore.