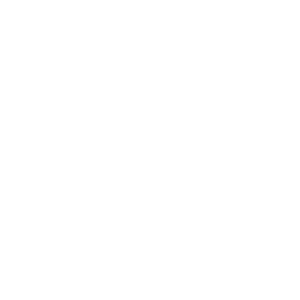هذه هي الخطوة 4 (من 14) في سلسلة محتوى "كيفية بدء مدونة". اطلع على جميع الخطوات هنا.
قم بتنزيل سلسلة المحتوى بالكامل كملف كتاب إلكتروني مجاني هنا 📗
لتثبيت مدونتك والاستعداد للنشر على الإنترنت ، ستحتاج فقط شيئين:
- اسم النطاق - عنوان الويب الخاص بمدونتك.
- استضافة المواقع - خادم لتخزين ملفات المدونة الخاصة بك والاحتفاظ بها على الإنترنت للآخرين لتصفح وقراءة في جميع الأوقات.
أولاً ، حان الوقت لتسجيل اسم مجال لمدونتك ، وحدد منصة التدوين والاستضافة التي ستستخدمها من أجل بث مدونتك على الإنترنت.
مزيج من اسم النطاق والاستضافة أوصي به جميع المدونين الذين أعرفهم هي مدونة برعاية Bluehost. إنها بسيطة للغاية للبدء بها وهناك ضمان لاسترداد الأموال في حالة عدم تسير الأمور كما هو مخطط لها.
كيف تنشئ مدونتك باستخدام Bluehost

➡️ انقر هنا للتوجه إلى Bluehostكوم وانقر فوق الأخضر "نبدأ الآن" .

بجانبك اختيار خطة استضافة من خلال النقر على الأخضر "حدد زر. الخطة الأساسية جيدة لتبدأ ، ويمكنك دائمًا الترقية لاحقًا.

الآن حان الوقت ل الحصول على اسم المجال الخاص بك.
قم بتسجيل اسم مجال (مجانًا للسنة الأولى مع Bluehost) أو استخدم اسم المجال الخاص بك الذي قمت بتسجيله في مكان آخر.
إذا قمت بتسجيل اسم مجال في الماضي وتريد استخدامه لهذه المدونة الجديدة ، فأدخله في "لدي اسم مجال" مربع.
لا تقلق ، فالقيام بذلك لن يفسد الأمر إذا تم استخدامه حاليًا في مكان آخر. الدخول هنا هو فقط لذلك Bluehost يمكن التعرف على حسابك.
إذا كنت غير متأكد من مجال حتى الآن؟ فقط انقر فوق ملف "اختر لاحقًا!" رابط في أسفل الصفحة (قد يستغرق ظهور هذا الرابط دقيقة) ، أو قم بتمرير الماوس فوق الزر الخلفي في متصفحك لتشغيل نافذة منبثقة.

الآن حان الوقت ل اشترك في حساب الاستضافة الخاص بك. اختر خطة حساب بناءً على المدة التي تريد دفعها مقدمًا. Bluehost الفواتير 1 أو 2 أو 3 أو 5 سنوات مقدمًا.
لا يقدمون خيار الدفع الشهري (المضيفين الذين يتقاضون رسومًا أكثر من ذلك بكثير). كما ترون ، يجب أن يكون مبلغ شهري معقول للغاية. ليس سيئا لبلوق الخاص بك أو موقع الويب ، أليس كذلك؟ انها رائعة
تجاهل كل الإضافات / الإضافات (إلا إذا كنت ترغب في الحصول عليها).
الإجمالي هو المبلغ الذي ستدفعه اليوم. لن تضطر إلى الدفع مرة أخرى لمدة 12 أو 24 أو 36 أو 60 شهرًا ، حسب الباقة التي اخترتها. تذكر أن هناك ضمانًا لاسترداد الأموال لمدة 30 يومًا أيضًا.
املأ معلومات الفواتير الخاصة بك ، وحدد ما إذا كنت ترغب في الدفع باستخدام بطاقة الائتمان أو PayPal، وأكد موافقتك على الشروط المفصلة وانقر على إرسال.

الآن سوف يتم نقلك إلى ملف تأكيد الطلب صفحة. بعد اكتمال عملية الشراء ، سيُطلب منك تعيين كلمة مرور لحسابك Bluehost حساب الاستضافة.

فقط انقر فوق "إنشاء كلمة مرورك" زر. سيتم أيضًا إرسال بريد إلكتروني إليك مع تأكيد الطلب ، وكذلك معلومات تسجيل الدخول.
هذه هي كلمة المرور الخاصة بك Bluehost وليس حسابك WordPress مدونة (ستحصل على معلومات تسجيل الدخول هذه في خطوة لاحقة).

التالى Bluehost سيتم تثبيت WordPress وإنشاء مدونتك
Bluehost سيقوم بإنشاء مدونتك بناءً على إجاباتك (تذكر أنه يمكنك دائمًا إجراء تغييرات لاحقًا ، أي لا توجد إجابات صحيحة / خاطئة هنا).

Bluehost سيتم تثبيت الموصى بها WordPress الإضافات (تذكر أنه يمكنك دائمًا إجراء تغييرات لاحقًا على سبيل المثال لا توجد إجابات صحيحة / خاطئة هنا).

قم بتثبيت سمة - أو اختر القيام بذلك لاحقًا. Bluehost يمنحك خيار اختيار ملف WordPress الموضوع على الفور. أوصيك بالنقر فوق "تخطي هذه الخطوة" في الجزء السفلي من الشاشة. لماذا ا؟
لأن العديد من السمات المجانية لا يتم تحديثها. تعرض الموضوعات القديمة للخطر أمان مدونتك والتي يمكن للقراصنة استغلالها. لا تستحق المجازفة.
سيكون المظهر الذي يأتي مثبتًا مسبقًا على ما يرام في الوقت الحالي. أوصي بالتبديل إلى سمة StudioPress لاحقًا بمجرد الانتهاء من الإعداد والاعتياد عليها WordPress.

الآن WordPress تم تثبيته بالكامل وجاهزًا للعمل ، وسيتم نقلك إلى ملف Bluehost استضافة لوحة القيادة.
هذه هي بوابة استضافة المدونة الخاصة بك حيث يمكنك الوصول إلى WordPress الموقع (رابط مباشر للموقع ولوحة القيادة الخاصة به).
يمكنك أيضا الوصول Bluehostسوق (الإضافات المتميزة والخدمات الاحترافية) ، البريد الإلكتروني ومايكروسوفت أوفيس (أدوات البريد الإلكتروني والإنتاجية المتميزة) والمجالات (مدير اسم المجال) والإعدادات المتقدمة (cPanel).

الوصول إلى الخاص بك Bluehost WordPress لوحة أجهزة القياس. في الجزء العلوي من الشاشة التالية ، سترى إشعارًا يشير إلى أن موقعك على نطاق مؤقت للبدء.
هذا أمر طبيعي ، لذا لا تنزعج إذا كان النطاق (أو عنوان URL) في شريط عنوان المتصفح الخاص بك يبدو مضحكًا في البداية ، أو لا يتطابق مع النطاق الذي أدخلته أعلاه.
إذا قمت بتسجيل اسم نطاق مجاني في البداية ، فعادة ما يستغرق الأمر من 2 إلى 24 ساعة حتى يتم تسجيله بالكامل. عندما يكون جاهزا ، Bluehost سوف يقوم بتبديله لك تلقائيًا.
إذا استخدمت مجالًا موجودًا أو اخترت اختيار مجال لاحقًا ، فيمكنك إعداده عندما تكون جاهزًا. (إذا لم تكن متأكدًا من كيفية القيام بذلك ، فاتصل بـ Bluehost الدعم ، أو راجع القسم التالي هنا أدناه حيث سأوجهك عبر الخطوات السهلة.)
إذا لم تكن قد قمت بذلك بالفعل ، اذهب واحصل على اسم المجال الخاص بك واستضافة المدونة من Bluehost، ثم عد ، ودعنا ننتقل إلى الخطوات التالية.
Bluehost إعداد اسم المجال
هل اخترت مجالا جديدا عندما قمت بالتسجيل مع Bluehost? إذا كان الأمر كذلك ، فتحقق من البريد الوارد الوارد للعثور على البريد الإلكتروني لتنشيط المجال. انقر فوق الزر الموجود في البريد الإلكتروني لإكمال عملية التنشيط.
هل اخترت استخدام مجال حالي؟ انتقل إلى المكان الذي تم تسجيل النطاق فيه (مثل GoDaddy أو Namecheap) وقم بتحديث خوادم الأسماء للمجال إلى:
اسم الخادم 1: NS1.bluehostكوم
اسم الخادم 2: NS2.bluehostكوم
إذا لم تكن متأكدًا من كيفية القيام بذلك ، فتواصل معه Bluehost واطلب منهم إرشادك حول كيفية القيام بذلك.
هل اخترت الحصول على المجال الخاص بك لاحقًا عند التسجيل باستخدام Bluehost? ثم تم إضافة حسابك إلى مبلغ اسم النطاق المجاني.
عندما تكون جاهزًا للحصول على اسم المجال الخاص بك ، ما عليك سوى تسجيل الدخول إلى Bluehost حساب وانتقل إلى قسم "المجالات" وابحث عن المجال الذي تريده.
عند الخروج ، سيكون الرصيد $ 0 لأنه تم تطبيق الرصيد المجاني تلقائيًا.
عندما يتم تسجيل المجال ، سيتم إدراجه ضمن قسم "المجالات" في حسابك.
في اللوحة اليمنى من الصفحة أسفل علامة التبويب "الرئيسية" ، قم بالتمرير لأسفل إلى "نوع cPanel" وانقر فوق "تعيين.
سيتم الآن تحديث مدونتك لاستخدام اسم نطاق جديد. ومع ذلك ، يرجى ملاحظة أن هذه العملية قد تستغرق ما يصل إلى 4 ساعات.
كيف تبدأ مدونة (خطوة بخطوة)
الخطوة 1. اختر اسم مدونتك ومجالها
الخطوة 2. ابحث عن مزود استضافة الويب
الخطوة 3. اختر برنامج التدوين (مثل WordPress)
الخطوة 4. قم بإعداد مدونتك (مع Bluehost)
الخطوة 5. اختيار WordPress موضوع وجعل مدونتك الخاصة
الخطوة 6. قم بتثبيت المكونات الإضافية الأساسية التي تحتاجها مدونتك
الخطوة 7. أنشئ صفحات مدونتك الضرورية
الخطوة 8. كيف تجد مكانة التدوين الخاصة بك
الخطوة 9. استخدم الصور والرسومات المجانية
الخطوة 10. قم بإنشاء رسومات مخصصة مجانية مع Canva
الخطوة 11. مواقع الاستعانة بمصادر خارجية لمهام التدوين
الخطوة 12. طور استراتيجية محتوى مدونتك
الخطوة 13. انشر وقم بالترويج لمدونتك للحصول على حركة المرور
الخطوة 14. كيف تربح المال من مدونتك